Naujovinkite į „Windows 11“ iš „Windows 10“, „Windows 8.1“ arba „Windows 7“.
Štai kaip galite naujovinti į „Windows 11“ iš „Windows 7“, „Windows 8.1“ arba „Windows 10“. „Windows 11“ pateikiama su daugybe vaizdinių pertvarkymų ir naujų įrankių, garsų ir programų.
Jei jūsų įrenginys atitinka minimalūs techninės įrangos reikalavimai, galite sklandžiai pereiti iš „Windows 10“ į „Windows 11“. „Microsoft“ ketina užbaigti naujinimo diegimą 2022 m. pradžioje.
Skelbimas
Suderinamiems kompiuteriams Windows naujinimas parodys pranešimą, kad kompiuteris yra tinkamas naujinimui. Tačiau „Microsoft“ visada atlieka laipsnišką diegimą, todėl kai kurie įrenginiai atnaujinimo pasiūlymą gauna greičiau nei kiti. Be to, ne visi „Windows 10“ įrenginiai yra suderinami su naujausia OS. Vienas iš griežtų „Windows 11“ reikalavimų yra privalomas Saugus įkrovimas ir TPM 2.0.
Atnaujinimas iš Windows 10 į Windows 11 bus nemokama. Tinkamoms sistemoms pasiūlymas neribojamas laiku. Tačiau „Microsoft“ pasilieka teisę galiausiai nutraukti nemokamo atnaujinimo parinktį, tačiau ji bus prieinama mažiausiai vienerius metus.
Patarimas: galite greitai patikrinti, ar jūsų kompiuteris suderinamas su „Windows 11“, naudodami oficialią Kompiuterio sveikatos patikrinimo programa.
Atnaujinkite į Windows 11
Atnaujinimo procesas reikalauja atlikti keletą išplėstinių veiksmų. Galite tęsti naudodami diegimo asistentą, „Windows Update“ arba tiesiog atsisiųsdami ISO failą iš „Microsoft“. Pirmieji du yra automatizuoti įrankiai, kuriuos siūlo Redmond programinės įrangos milžinas, kad supaprastintų atnaujinimo procesą. Panagrinėkime šiuos metodus.
„Windows 11“ diegimo asistento naudojimas
- Atsisiųskite „Windows 11“ diegimo asistentą naudojant šią nuorodą.
- Paleiskite
Windows11InstallationAssistant.exefailą. - Vykdykite ekrane pateikiamus nurodymus. Programa automatiškai atsisiųs „Windows 11“ į jūsų įrenginį.
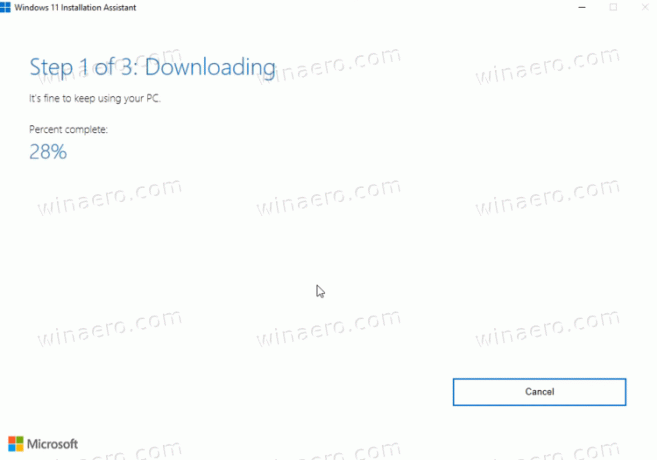
- Kai procesas bus baigtas, jis paragins iš naujo paleisti operacinę sistemą.
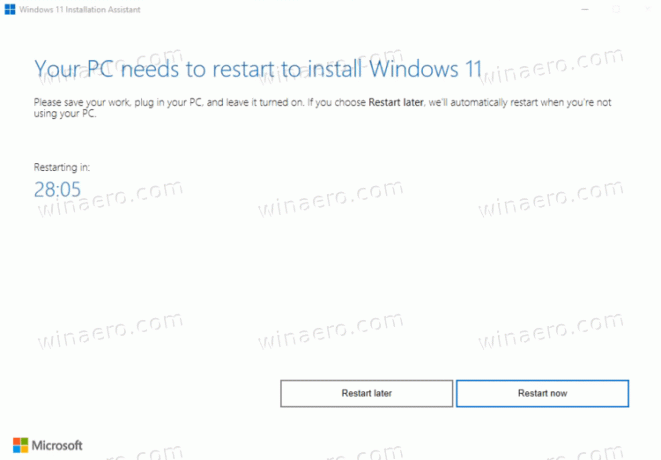
- Paleidus iš naujo, jūsų kompiuteris bus atnaujintas į „Windows 11“.
Atnaujinkite į „Windows 11“ naudodami „Windows Update“.
Jei jūsų kompiuterį galima atnaujinti į „Windows 11“, „Windows 10“ galiausiai pateiks pasiūlymą atnaujinti. Jis taip pat bus rodomas tiesiai „Nustatymų“ programoje, „Windows“ naujinimo puslapyje. Jį galite naudoti norėdami atnaujinti į naujausią OS.
Norėdami naujovinti į „Windows 11“ naudodami „Windows 10“ naujinimo pranešimą, atlikite šiuos veiksmus.
- Atidarykite programą „Nustatymai“; paspauskite Laimėk + aš už tai.
- Eikite į Atnaujinimas ir sauga > Windows naujinimas.
- Dešinėje spustelėkite Atsisiųskite ir įdiekite mygtuką.
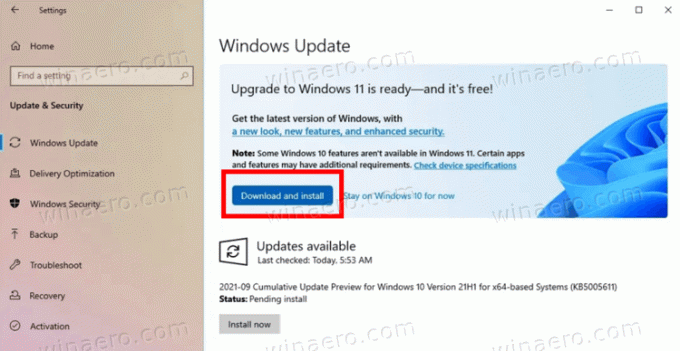
- „Windows“ pradės atsisiųsti sąrankos failus. Kai baigsite, jis paragins iš naujo paleisti kompiuterį.
- Iš naujo paleidę OS, baigsite „Windows 11“ atnaujinimo procesą.
Su tavimi baigta.
ISO atvaizdo arba įkrovos USB naudojimas
Turite gauti diegimo laikmeną, jei jos dar neturite. Patikrinę aparatinės įrangos suderinamumą, turite išjungti bet kokią trečiosios šalies antivirusinę programą, jei tokią turite.
Paruoškite diegimo laikmeną
- Sukurti įkrovos laikmena arba gauti an ISO failas.
- Atjunkite visus išorinius įrenginius ir, jei įmanoma, standžiuosius diskus, kuriuose neturėtų būti saugomas OS failas. Taip neprarasite svarbių duomenų ir „Windows 11“ neįdiegs įkrovos įkroviklio netinkamame diske.
- Išjungti arba sustabdykite sistemos disko „BitLocker“, jei jis užšifruotas.
- Dabar prijunkite USB atmintinę prie „Windows 11“, įdėkite DVD laikmeną arba prijunkite ISO failą.
- „Windows 10“ ir „Windows 8.1“ dukart spustelėkite ISO failą, kad jį atidarytumėte programoje „File Explorer“.
- „Windows 7“ išskleiskite ISO failo turinį į bet kurį aplanką naudodami 7-Zip atvirojo kodo nemokama programinė įranga.
- Atidaryk kompiuterio programinės įrangos nustatymus ir įsitikinkite, kad įjungėte UEFI, TPM 2.0 ir saugus įkrovimas.
Esate pasirengę naujovinti į „Windows 11“ iš esamos OS.
Atnaujinkite esamą „Windows“ į „Windows 11“.
- Eikite į aplanko vietą su „Windows 11“ sąrankos failais, pvz. atidarykite USB laikmeną.
- Spustelėkite ant
setup.exefailą.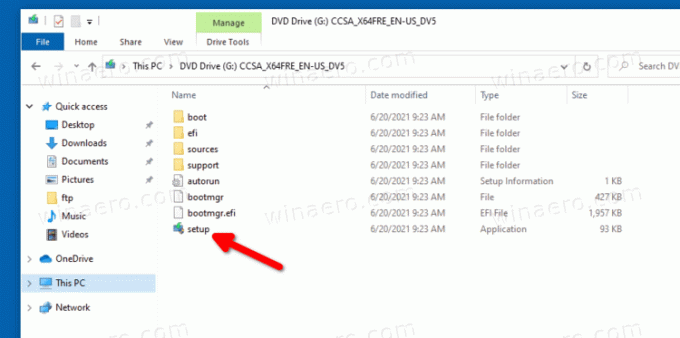
- Spustelėkite Taip kad patvirtintumėte vartotojo abonemento valdymo raginimą.
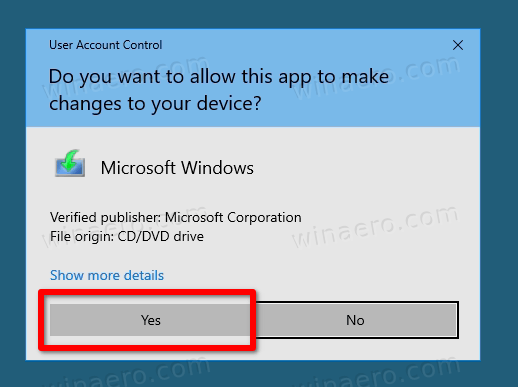
- Lango 11 sąrankos lange spustelėkite Pakeiskite, kaip sąranka atsisiunčia naujinimus.
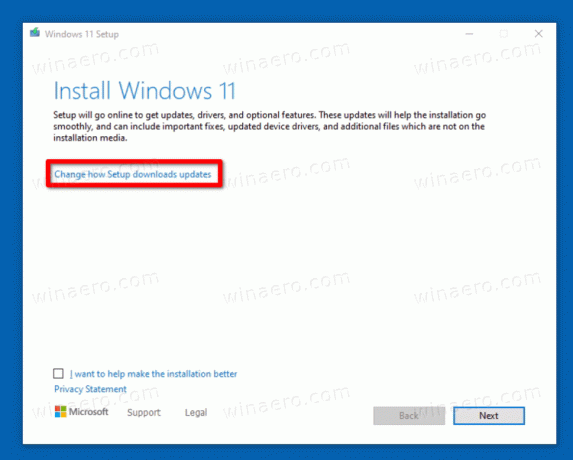
- Pasirinkite bet kurį Atsisiųskite naujinimų, tvarkyklių ir papildomų funkcijų arba Ne dabar pagal jūsų pageidavimus.
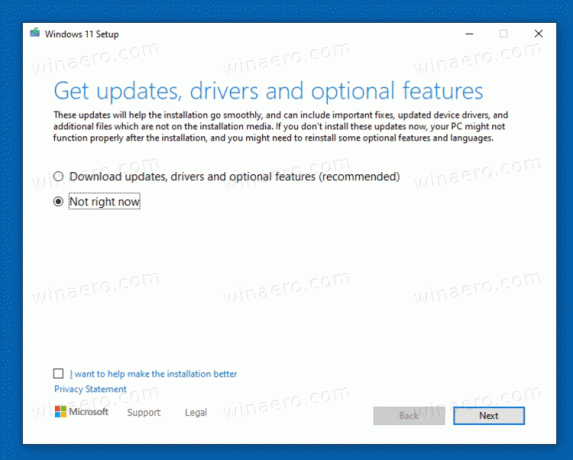
- „Windows 11“ sąranka trumpai patikrins jūsų kompiuterį ir įrenginius, tada parodys licencijos sutartį. Spustelėkite Priimti Pereiti.

- Sąrankos programa patikrins, ar yra galimų naujinimų (jei yra), tada patikrins, ar pakankamai vietos diske.
- Ant Pasirinkite, ką laikyti nuoroda.
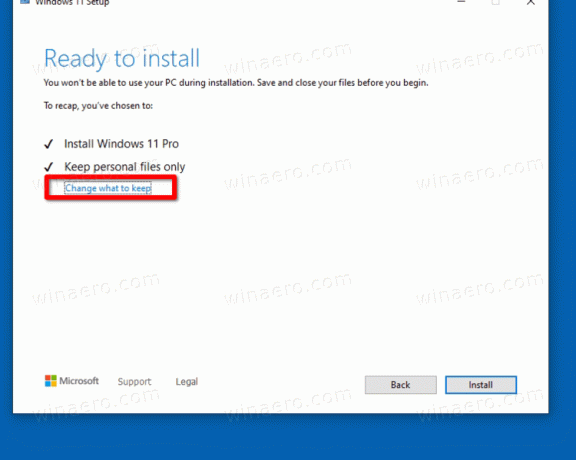
- Atsižvelgdami į tai, ką norite perkelti į naują OS, pasirinkite bet kurį iš jų Laikykite asmeninius failus ir programas, Pasilik tik asmeninius dokumentus, arba Nieko. Galimos parinktys gali skirtis priklausomai nuo „Windows“ versijos, kurią atnaujinate į „Windows 11“.
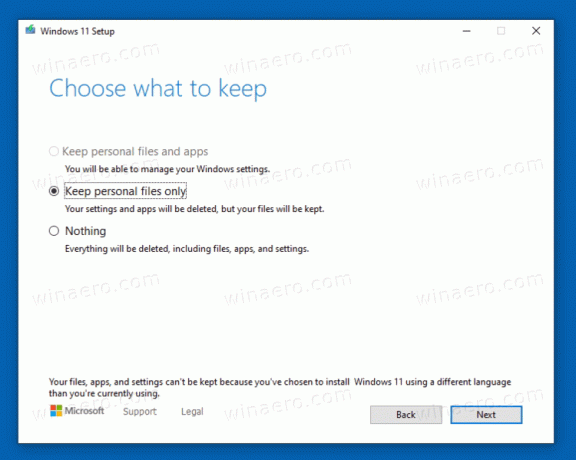
- Spustelėkite ant Diegti mygtuką ir palaukite, kol sąrankos programa atnaujins esamą OS į Windows 11.
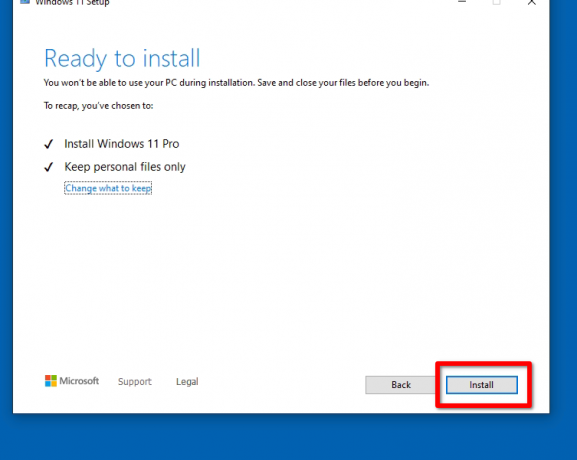
Su tavimi baigta! Kompiuteris bus paleistas iš naujo keletą kartų ir galiausiai pamatysite Windows 11 su atidarytu meniu Pradėti.

Tai viskas apie tai, kaip naujovinti į „Windows 11“.

