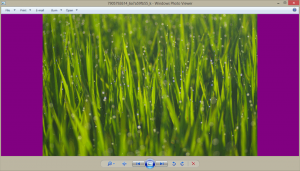Kaip išvalyti visus įvykių žurnalus sistemoje „Windows 10“.

Dažnai, kai norite pašalinti triktis arba bendrai patikrinti sistemos būklę sistemoje „Windows 10“, turite naudoti įvykių peržiūros programą. Įvykių peržiūros priemonė rodo visus „Windows“ įvykius, kurie registruojami, pvz., informaciją, klaidas, įspėjimus ir pan. Be klaidų, „Windows“ registruoja visiškai įprastą veiklą. Dėl to sunkiau pastebėti įvykius, susijusius su dalykais, kurie neveikia taip, kaip tikėtasi. Taigi kartais gali tekti išvalyti įvykių žurnalą sistemoje „Windows 10“.
Išvalykite visus įvykių žurnalus sistemoje „Windows 10“ rankiniu būdu
Galite rankiniu būdu išvalyti bet kurį įvykių žurnalą dešiniuoju pelės mygtuku spustelėdami jį ir dešiniojo spustelėjimo meniu pasirinkę „Išvalyti žurnalą...“.
- Dešiniuoju pelės mygtuku spustelėkite mygtuką Pradėti arba paspauskite Laimėk + X atidaryti „Windows 10“ sistemoje „Win + X“ meniu („Power User Menu“)..
- Pasirinkite prekę Kompiuterio valdymas iš kontekstinio meniu.
- Eikite į Kompiuterio valdymas - Sistemos įrankiai - Įvykių peržiūra - "Windows" žurnalai:
- Dešiniuoju pelės mygtuku spustelėkite žurnalą, kurį norite išvalyti, ir pasirinkite komandą Išvalyti žurnalą... iš kontekstinio meniu:
Su tavimi baigta.
Išvalykite visus įvykių žurnalus sistemoje „Windows 10“ naudodami komandų eilutę
Galite greitai išvalyti visus įvykių žurnalus naudodami specialią komandą. Atlikite tai taip.
- Atidarykite an padidinta komandų eilutė.
- Įveskite arba įklijuokite šią komandą:
/F "tokens=*" % 1 in ('wevtutil.exe el') DO wevtutil.exe cl "%1"
Taip bus gauta tokia produkcija:
- Atidarykite an padidinta komandų eilutė.
- Įveskite arba įklijuokite šią komandą:
wevtutil el|daugiau
Jis pateiks galimų žurnalų sąrašą.
Atkreipkite dėmesį į žurnalo, kurį turite išvalyti, pavadinimą.
- Norėdami išvalyti konkretų žurnalą, įveskite šią komandą:
wevtutil.exe cl log_name_čia
Pakeiskite log_name_here dalį žurnalo, kurį turite išvalyti, pavadinimu. Pavyzdžiui, tai išvalys „Programos“ žurnalą:
wevtutil.exe cl programa
Kaip išvalyti visus įvykių žurnalus naudojant „PowerShell“.
- Atidarykite „PowerShell“ kaip administratorių (pažiūrėk kaip).
- Į PowerShell įveskite arba nukopijuokite ir įklijuokite šią komandą:
wevtutil el | Foreach-Object {wevtutil cl "$_"} - Paspausk Enter. Palaukite kelias sekundes, kol visi žurnalai bus išvalyti. Dabar galite išeiti iš „PowerShell“ įvesdami „Exit“.
Viskas.