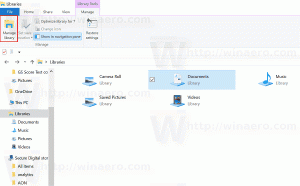Kaip perkelti atsisiuntimų aplanką „Windows 10“.
„Windows 10“ išsaugo atsisiuntimų aplanką jūsų vartotojo profilyje. Daugeliu atvejų jo kelias yra kažkas panašaus į C:\Users\SomeUser\Downloads. Galite greitai jį atidaryti, failų naršyklės adreso juostoje įvedę %userprofile%\Downloads. Pažiūrėkime, kaip perkelti šį aplanką į kitą vietą.
Yra keletas būdų, kaip pasiekti aplanką Atsisiuntimai. Pavyzdžiui, „File Explorer“ adreso juostoje galite įvesti „%userprofile%\Downloads“, kaip minėta aukščiau. Arba galite atidaryti šį kompiuterį ir ten rasti aplanką Atsisiuntimai. Šiame straipsnyje kaip nuorodą naudosiu kelią su aplinkos kintamuoju %userprofile%.
Galbūt norėsite pakeisti numatytąją atsisiuntimų aplanko vietą, kad sutaupytumėte vietos skaidinyje, kuriame įdiegta operacinė sistema (C: diske). Štai kaip tai galima padaryti.
Norėdami perkelti atsisiuntimų aplanką sistemoje „Windows 10“., atlikite šiuos veiksmus.
- Atidarykite „File Explorer“.. Patarimas: galite nustatykite „File Explorer“ atidaryti tiesiai į aplanką „Atsisiuntimai“.!
- Adreso juostoje įveskite arba nukopijuokite ir įklijuokite: %userprofile%
- Paspauskite įvesties klavišą. Bus atidarytas jūsų vartotojo profilio aplankas.
- Dešiniuoju pelės mygtuku spustelėkite aplanką Atsisiuntimai ir pasirinkite Ypatybės.
- Ypatybėse eikite į skirtuką Vieta ir spustelėkite mygtuką Perkelti.
- Aplanko naršymo dialogo lange pasirinkite naują aplanką, kuriame norite saugoti atsisiuntimus.
- Spustelėkite mygtuką Gerai, kad atliktumėte pakeitimą.
- Kai būsite paraginti, spustelėkite Taip, kad perkeltumėte visus failus iš senos vietos į naują aplanką.
Tokiu būdu galite pakeisti aplanko Atsisiuntimai vietą į kitą aplanką arba į aplanką kitame disko įrenginyje arba net į susietą tinklo diską. Tai leis sutaupyti vietos sistemos diske, o tai gali būti ypač naudinga vartotojams, kurie atsisiuntimų aplanke laiko didelius failus.
Jei iš naujo įdiegsite „Windows 10“, netyčia suformatavus sistemos skaidinį, tinkintas atsisiuntimų aplankas, saugomas kitame diske, neišnyks su visais duomenimis. Kai kitą kartą įrašysite failą aplanke Atsisiuntimai, „Windows“ naudos naują jūsų nustatytą vietą.
Čia yra visas straipsnių rinkinys, kaip perkelti naudotojo aplankus:
- Kaip perkelti darbalaukio aplanką „Windows 10“.
- Kaip perkelti dokumentų aplanką „Windows 10“.
- Kaip perkelti atsisiuntimų aplanką „Windows 10“.
- Kaip perkelti muzikos aplanką „Windows 10“.
- Kaip perkelti paveikslėlių aplanką „Windows 10“.
- Kaip perkelti paieškos aplanką „Windows 10“.
- Kaip perkelti vaizdo įrašų aplanką „Windows 10“.