Kaip pašalinti „OneDrive“ piktogramą iš „File Explorer“ sistemoje „Windows 11“.
Štai kaip pašalinti OneDrive piktogramą iš Windows 11 File Explorer naršymo srities. Pagal numatytuosius nustatymus jis rodo OneDrive – asmeninis daiktas be galimybės jo atsikratyti. Laimei, tai lengva pakeisti.
Skelbimas
„OneDrive“ yra pačios „Microsoft“ debesies paslaugos programinės įrangos klientas. Tai leidžia sinchronizuoti dokumentus ir failus tarp kompiuterių. Panašiai kaip „Windows 10“, „Windows 11“ iš anksto įdiegtas „OneDrive“.
OneDrive saugojimo talpa priklauso nuo jūsų plano. Vartotojams „Microsoft“ siūlo 5 GB vietos nemokamai. Jei turite „Microsoft 365“ prenumeratą, „OneDrive“ gausite 1 TB. Galiausiai galite šiek tiek sumokėti už papildomą vietą, tarkime, 2 TB.
„OneDrive“ yra visose populiariose platformose. Tai taip pat veikia kaip žiniatinklio programa. „Windows 11“ naršymo srityje rodoma „OneDrive“ piktograma.
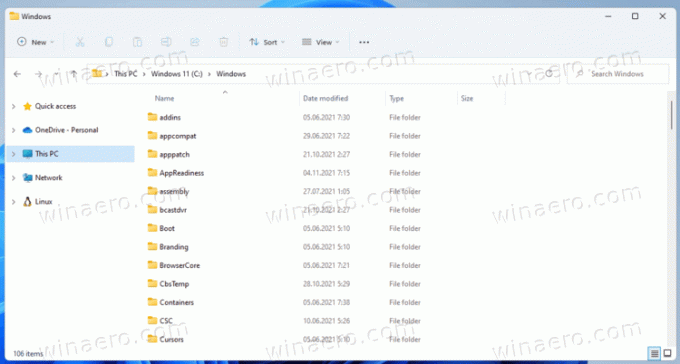
Jei nesate patenkinti numatytais nustatymais, štai kaip juos pašalinti.
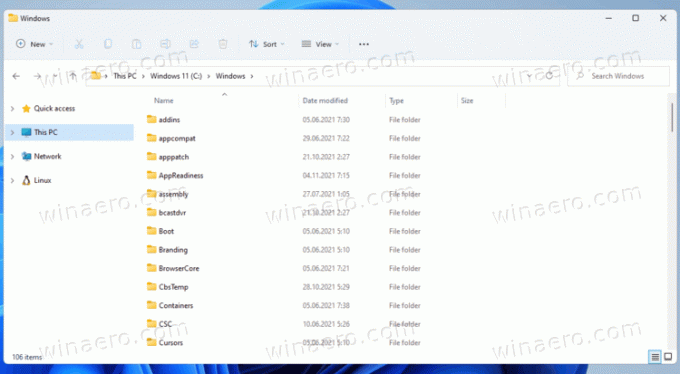
Pašalinkite „OneDrive“ piktogramą iš „File Explorer“ sistemoje „Windows 11“.
- Atidaryk Registro redaktorius; paspauskite Win + R ir įveskite
regeditį Bėk dėžė. - Kairiojoje srityje eikite į klavišą
HKEY_CURRENT_USER\Software\Classes\CLSID\{018D5C66-4533-4307-9B53-224DE2ED1FE6}. Galite nukopijuoti ir įklijuoti jį į registro rengyklės adreso juostą. - Dešinėje dukart spustelėkite
Sistema. IsPinnedToNameSpaceTreeDWORD reikšmė. - Pakeiskite jo vertės duomenis nuo 0 iki 1 ir spustelėkite Gerai.
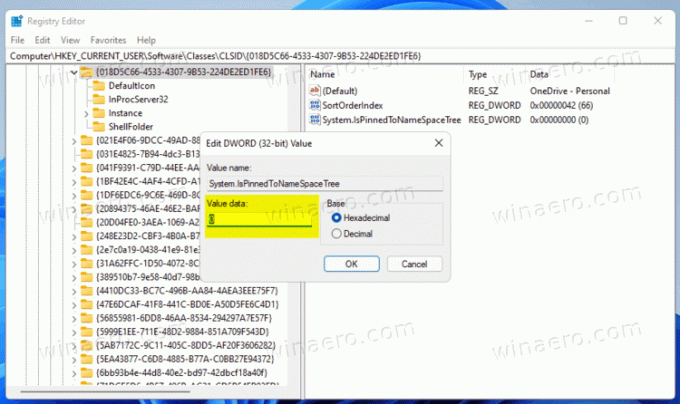
- Dabar eikite į klavišą
HKEY_CURRENT_USER\Software\Microsoft\Windows\CurrentVersion\Explorer\Desktop\NameSpace. - Dešiniuoju pelės mygtuku spustelėkite
{018D5C66-4533-4307-9B53-224DE2ED1FE6}įrašą kairėje ir pasirinkite Ištrinti. Jums reikia jį pašalinti.
- Uždarykite visus Explorer langus, kad pritaikytumėte pakeitimą.
Su tavimi baigta!
Dabar, jei atidarysite „File Explorer“, kairėje esančioje naršymo srityje nebebus rodoma „OneDrive“ piktograma.
Pakeitimą galėsite bet kada vėliau anuliuoti. Viskas, ką jums reikia padaryti, tai pakeisti sistemą. IsPinnedToNameSpaceTree reikšmė nuo 0 atgal į 1. Po to sukurkite raktą HKEY_CURRENT_USER\Software\Microsoft\Windows\CurrentVersion\Explorer\Desktop\NameSpace\{018D5C66-4533-4307-9B53-224DE2ED1FE6}. Galiausiai iš naujo atidarykite „File Explorer“.
Kad sutaupytumėte jūsų laiką, paruošiau keletą REG failų.
Atsisiųskite paruoštus naudoti REG failus
Visų pirma, atsisiųskite šį ZIP archyvą ir atidarykite. Dabar ištraukite du registro failus į bet kurį pasirinktą aplanką.
Norėdami pašalinti „OneDrive“ piktogramą iš „File Explorer“, dukart spustelėkite failą Remove_OneDrive_from_navigation_pane.reg. Dabar iš naujo atidarykite „File Explorer“ ir „OneDrive“ išnyks iš kairės.
Norėdami atkurti OneDrive naršymo srityje, naudokite failą Add_OneDrive_to_navigation_pane.reg.
Viskas!
