Kaip atidaryti klasikinio garso parinktis sistemoje „Windows 10“.
„Windows 10“ yra daugybė parinkčių, kurias galite naudoti norėdami pakeisti įvairių sistemos įvykių garsus, konfigūruoti išvesties ir įvesties įrenginius ir kt. Šiuolaikinėse „Windows 10“ versijose daugelis su garsais susijusių parinkčių buvo perkeltos į „Nustatymų“ programą, todėl klasikinės programėlės atidarymas užtrunka šiek tiek laiko. Šiame straipsnyje pamatysime, kaip tai galima padaryti greitai.
Skelbimas
„Windows 10“ „Microsoft“ pakeitė klasikinį valdymo skydelį nauju Nustatymų programa. Tai moderni programa, kuri perima kai kurias klasikinio valdymo skydelio parinktis, įskaitant ekrano nustatymus, garsus ir daugelį kitų. Klasikinis valdymo skydelis vieną dieną bus pašalintas iš OS. Tačiau nustatymų programoje vis tiek negalite atlikti daugelio dalykų, kuriuos buvo galima atlikti valdymo skydelyje. Pavyzdžiui, vis tiek negalite tinkinti sistemos įvykių garsai.
Sistemoje „Windows 10“ užduočių juostoje esanti garso garsumo piktograma atidaro naują skraidymą vietoje klasikinio iššokančiojo lango (žr.
Kaip įjungti seną garsumo valdiklį sistemoje „Windows 10“.). Norint pamatyti klasikinę programėlę, reikia spustelėti kelis kartus. Pažiūrėkime, kokius metodus galime naudoti norėdami atidaryti klasikinę garso programėlę sistemoje „Windows 10“.Atidarykite klasikines garso parinktis sistemoje „Windows 10“.
1 žingsnis: paspauskite Win + R, kad atidarytumėte Bėk dialogas.
2 žingsnis: Įveskite arba nukopijuokite ir įklijuokite šią komandą:
mmsys.cpl
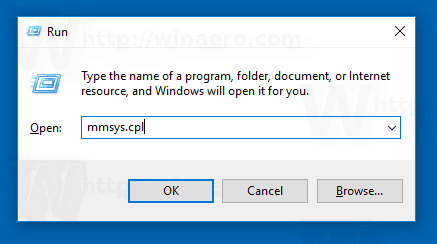
3 veiksmas: paspauskite klavišą Enter. Tai atvers Garsai programėlė tiesiogiai.

Su tavimi baigta.
Aukščiau pateikta komanda tiesiogiai iškviečia garso valdymo skydelio programėlę. Vietoj to taip pat galite naudoti komandą Rundll32, pvz.:
rundll32.exe shell32.dll, Control_RunDLL mmsys.cpl,, 0
Žiūrėkite visas tokių komandų sąrašas galima Windows 10.
Patarimas: galite modifikuoti aukščiau pateiktą komandą, kad atidarytumėte klasikinę garsų programėlę norimame skirtuke. Naudokite vieną iš šių komandų:
Atkūrimo skirtuke atidarykite Garsų programėlę
rundll32.exe Shell32.dll, Control_RunDLL Mmsys.cpl,, 0
Atidarykite Garsų programėlę skirtuke Įrašymas
rundll32.exe Shell32.dll, Control_RunDLL Mmsys.cpl,, 1
Atidarykite Garsų programėlę skirtuke Garsai
rundll32.exe Shell32.dll, Control_RunDLL Mmsys.cpl,, 2
Atidarykite Garsų programėlę skirtuke Ryšiai
rundll32.exe Shell32.dll, Control_RunDLL Mmsys.cpl,, 3
Jei nenorite atsiminti jokios komandos, yra keletas alternatyvių būdų, kuriuos galite naudoti sistemoje „Windows 10“. Šio rašymo metu naujausia „Windows 10“ versija yra 17074. Jame vis dar yra nuoroda į Garsų programėlę klasikiniame valdymo skydelyje ir garso piktogramos kontekstiniame meniu.
Sistemos dėkle atidarykite Garsų programėlę
- Dešiniuoju pelės mygtuku spustelėkite garso piktogramą užduočių juostos pabaigoje.
- Pasirinkite Garsai iš kontekstinio meniu.

- Tai atvers klasikinės programėlės skirtuką Garsai.

Galiausiai galite naudoti klasikinį valdymo skydelį tol, kol jis pasiekiamas OS. Štai kaip.
Valdymo skydelyje atidarykite garso programėlę
- Atidarykite klasikinį valdymo skydelį. Pamatyti Visi būdai atidaryti valdymo skydelį sistemoje „Windows 10“..
- Eikite į Valdymo skydas\Aparatūra ir garsas.
- Spustelėkite piktogramą Garsas.

Atminkite, kad „Microsoft“ ateityje gali pašalinti garso programėlę.
