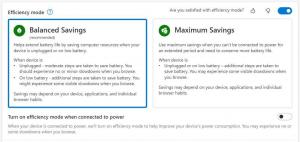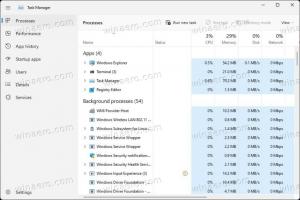Iš naujo nustatykite „Windows 10“ slaptažodį nenaudodami trečiųjų šalių įrankių

Jei pamiršote savo „Windows 10“ paskyros slaptažodį ir negalite prisijungti naudodami kitą paskyrą, šis straipsnis jums tikrai bus naudingas. Pamatysime, kaip iš naujo nustatyti paskyros slaptažodį „Windows 10“ nenaudojant trečiųjų šalių įrankių. Viskas, ko mums reikia, yra įkrovos laikmena su „Windows 10“ sąranka. Vykdykite toliau pateiktas instrukcijas.
Turite naudoti „Windows“ sąrankos diską su atitinkama architektūra – 32 bitų arba 64 bitų, atsižvelgiant į tai, kurią „Windows“ įdiegėte.
- Jei turite Windows 10 x86, naudokite Windows 10 x86, Windows 8 x86 arba Windows 7 x86 sąrankos diską. Galite naudoti įkrovos laikmeną iš ankstesnės „Windows“ versijos.
- Jei turite Windows 10 x64, naudokite Windows 10 x64, Windows 8 x64 arba Windows 7 x64 sąrankos diską.
Jei negalite paleisti iš DVD laikmenos, ty jūsų kompiuteryje nėra optinio įrenginio, galite sukurti įkrovos atmintinę.
Norėdami sukurti įkrovos USB diską, skaitykite šiuos straipsnius:
- Kaip įdiegti „Windows 10“ iš įkrovos USB atmintinės.
- Kaip sukurti įkrovos UEFI USB diską naudojant „Windows 10“ sąranką.
- Paleiskite iš „Windows“ diegimo disko / USB atmintinės naudodami „Windows“ sąranką.
- Palaukite „Windows“ sąrankos ekrano:
- Paspauskite Shift + F10 klaviatūros klavišus kartu. Tai atvers komandų eilutės langą:
- Komandų eilutėje įveskite regedit ir paspauskite klavišą Enter. Tai atsidarys Registro redaktorius.
- Kairėje pasirinkite HKEY_LOCAL_MACHINE klavišą.
- Įkėlimo avilio dialogo lange pasirinkite šį failą:
DISKAS:\Windows\System32\config\SYSTEM
Pakeiskite DRIVE dalį disko, kuriame yra „Windows“ diegimo vieta, raide. Paprastai tai yra diskas D:.
- Įveskite bet kokį norimą kraunamo avilio pavadinimą. Pavyzdžiui, aš daviau jam pavadinimą 111:
- Eikite į šį raktą:
HKEY_LOCAL_MACHINE\111\Setup
Redaguoti cmdline parametrą ir nustatykite jį į cmd.exe
Pakeisti Sąrankos tipas DWORD parametro vertė yra 2. - Dabar pasirinkite 111 kairėje ir paleiskite meniu elementą Failas -> Iškrauti avilį programoje Regedit.
- Išimkite įkrovos laikmeną ir paleiskite iš vietinio kompiuterio disko. Ekranas atrodys taip:
- Atsidariusioje komandų eilutėje įveskite šią komandą:
tinklo vartotojas
Tai parodys visas jūsų kompiuteryje esančias paskyras.
- Norėdami nustatyti naują „Windows“ paskyros slaptažodį, įveskite šią komandą:
tinklo vartotojo prisijungimo naujas_slaptažodis
Jei prisijungimo varde yra tarpų, įveskite jį taip:
tinklo naudotojas „jūsų prisijungimas“ naujas_slaptažodis
Pavyzdžiui:
- Įveskite „regedit“, kad atidarytumėte registro rengyklę.
- Eikite į šį raktą:
HKEY_LOCAL_MACHINE\System\Setup
Redaguoti cmdline parametrą ir nustatykite tuščią reikšmę.
Pakeisti Sąrankos tipas DWORD parametro vertė yra 0. Žiūrėkite šią ekrano kopiją: - Norėdami tęsti, uždarykite registro rengyklę ir komandų eilutės langą.
Su tavimi baigta! „Windows 10“ bus paleista iš naujo. Po to bus rodomas prisijungimo ekranas ir galėsite prisijungti naudodami ką tik nustatytą slaptažodį!
Visą procesą žiūrėkite šiame vaizdo įraše:
Patarimas: galite užsiprenumeruokite Winaero Youtube.
Tą patį galima padaryti ir „Windows 7“ ir „Windows 8“..