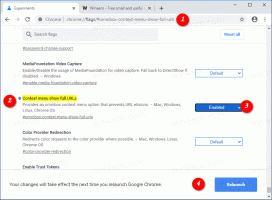Kaip išjungti pranešimą „programas vis tiek reikia uždaryti“.
Sistemoje Windows, kai bandote išjungti arba iš naujo paleisti OS ir kai kurios programos veikia, kurios neišeina, kai jos gauna skambinkite iš OS, kad uždarytumėte, „Windows“ rodo pranešimą „X programas vis tiek reikia uždaryti“, kur X yra veikiantis skaičius programėlės. Jie nėra nutraukiami priverstinai, nes vis dar gali būti neišsaugotų duomenų. Tačiau jei esate patyręs vartotojas, kuris visada išsaugo savo darbą prieš išjungdamas ar paleisdamas iš naujo, jums nereikia matyti šio ekrano. Tiesą sakant, net jei programų procesai jūsų kompiuteryje išeina lėtai, „Windows“ parodys šį pranešimą. Laimei, yra keletas nustatymų, leidžiančių pakeisti arba pakoreguoti šios funkcijos veikimą.
Skelbimas
Kai atsijungiate arba iš naujo paleidžiate / išjungiate kompiuterį, „Windows“ bando gražiai uždaryti veikiančias programas, pranešdama kiekvienai veikiančiai programai, kad jas reikia uždaryti. „Windows“ suteikia šioms programoms laiko užsidaryti, kad jos sustabdytų tai, ką daro, ir išsaugotų duomenis. Pavyzdžiui, jei kuri nors programa įrašo kompaktinį diską / DVD, ji gali informuoti OS, kad atidėtų išjungimą / paleidimą iš naujo / atsijungimą, kad ji galėtų užbaigti savo užduotį. Kai programos procesas nenutraukiamas ir toliau veikia, pateikiamas toks pranešimas, kaip parodyta toliau pateiktoje ekrano kopijoje:

„Windows“ paprašys baigti vykdomas užduotis arba atšaukti išjungimo procesą ir grįžti į „Windows“ seansą. Jei esate tikri, kad visas veikiančias programas galima saugiai nutraukti, galite rankiniu būdu paspausti mygtuką „Vis tiek išjungti“. Tačiau „Windows“ taip pat tampa papildoma funkcija, leidžiančia automatiškai nutraukti šias programas pasibaigus skirtajam laikui.
Naudodami šią funkciją galite neleisti rodyti šio pranešimo ir automatiškai nutraukti užduočių procesus. Įjungus automatinio užduočių užbaigimo funkciją, pasibaigus skirtajam laikui šios „neatsakančios programos“ bus priverstinai uždarytos.
Prieš tęsdami: turite suprasti, kad automatinio užduočių pabaigos funkcija yra potencialiai pavojinga. Jei įgalinsite, programa gali priverstinai uždaryti programą, kol jie neturi progos tinkamai išeiti išsaugodami neišsaugotus duomenis be jokio įspėjimo. Įjunkite tik tuo atveju, jei esate tikri, kad jums to tikrai reikia.
- Atidarykite registro rengyklę (žiūrėkite mūsų išsamią pamoką apie „Windows“ registro rengyklę)
- Eikite į šį registro raktą:
HKEY_CURRENT_USER\Control Panel\Desktop
Patarimas: galite vienu spustelėjimu pasiekite bet kurį norimą registro raktą.
- Sukurti naują styga pavadinta vertė AutoEndTasks ir nustatykite jo reikšmę į 1.
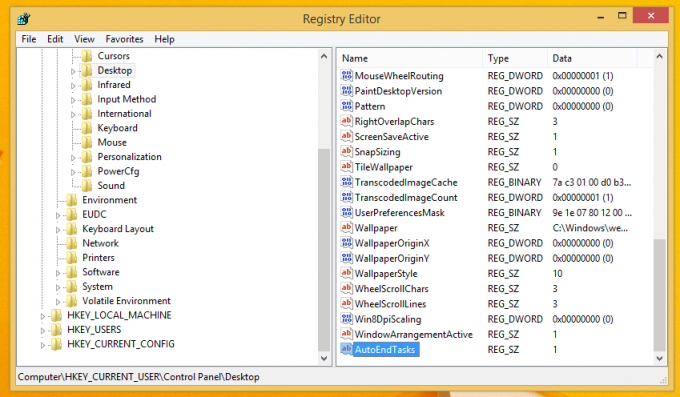
Viskas. Dabar „Windows“ automatiškai nutrauks jūsų veikiančias programas, kai iš naujo paleisite arba išjungsite kompiuterį.
Be to, galbūt norėsite pakoreguoti skirtąjį laikotarpį, kurį „Windows“ laukia prieš užmušdama programą. Pasibaigus šiam skirtajam laikui, „Windows“ priverstinai uždarys programą, nepaisant jos būsenos. Jis turėtų būti nustatytas atskirai programoms ir „Windows“ paslaugoms, kurios veikia fone.
Norėdami nustatyti darbalaukio programų skirtąjį laiką, atlikite šiuos veiksmus:
- Eikite į šį registro raktą:
HKEY_CURRENT_USER\Control Panel\Desktop
- Sukurti naują styga vadinama vertė WaitToKillAppTimeout ir nustatykite jį į 5000. Jo reikšmės duomenys yra skirtasis laikas, kuris turi būti nurodytas milisekundėmis, todėl 5000 yra lygus 5 sekundėms.

Galite nurodyti bet kokią reikšmę nuo 2000 iki 20000, tačiau venkite mažesnių reikšmių, nes priverstinai nutraukti procesus nėra gerai. Manau, kad 5 sekundės yra optimali vertė.
Numatytoji WaitToKillAppTimeout parametrų reikšmė yra 12000.
Norėdami nustatyti „Windows“ paslaugų skirtąjį laiką, turite atlikti šiuos veiksmus:
- Eikite į šį registro raktą:
HKEY_LOCAL_MACHINE\SYSTEM\CurrentControlSet\Control
- Sukurti naują styga vadinama vertė WaitToKillServiceTimeout ir vėl nustatykite į 5000.
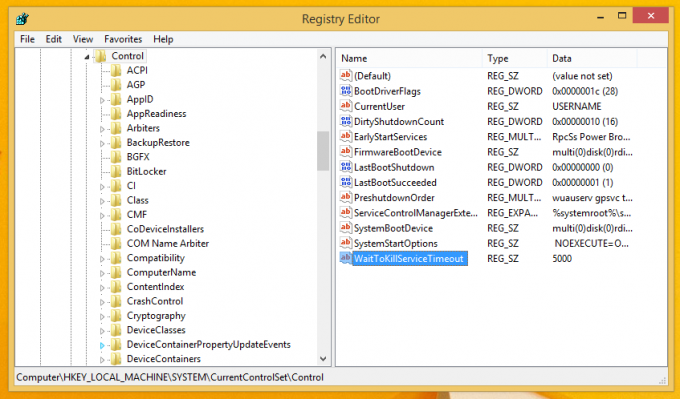
Norėdami atkurti numatytuosius OS nustatymus, tiesiog ištrinkite visas 3 reikšmes – WaitToKillAppTimeout, WaitToKillServiceTimeout ir AutoEndTasks.