Išjunkite naujinimą ir paleiskite iš naujo bei Atnaujinkite ir išjunkite sistemoje „Windows 10“.
Galite išjungti Atnaujinkite ir paleiskite iš naujo ir Atnaujinkite ir išjunkite komandas „Windows 10“ meniu Pradėti, jei jos erzina. Kai vykdysite šiame įraše pateiktas instrukcijas, jos niekada nebus rodomos maitinimo parinktyse ir dešiniuoju pelės mygtuko paspaudimo meniu Pradėti.
Skelbimas
Pagal numatytuosius nustatymus „Windows 10“ sukonfigūruota automatiškai įdiegti naujinimus. Kai „Windows 10“ įdiegia kaupiamuosius ir saugos naujinimus, dažnai reikia paleisti iš naujo, kad būtų atnaujinti naudojami sistemos failai ir pritaikyti pakeitimai.
Kai reikia paleisti iš naujo, „Windows 10“ rodo pranešimą, kuriame galite nedelsdami paleisti iš naujo arba pasirinkti patogų laiką paleisti iš naujo pagal grafiką.
Be to, „Windows 10“ modifikuoja maitinimo parinktis ir prideda dvi papildomas parinktis į meniu Pradėti ir meniu Pradėti dešiniuoju pelės mygtuku spustelėkite meniu. Nauji įrašai yra
Atnaujinkite ir paleiskite iš naujo ir Atnaujinkite ir išjunkite. Jie lieka matomi tol, kol baigsite diegti naujinimus sistemoje „Windows 10“.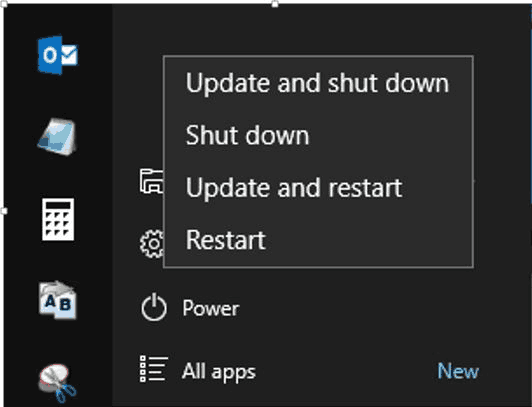
Jei nesate patenkinti juos matydami, yra du būdai, kuriais galite paslėpti šiuos meniu elementus nuo maitinimo parinkčių. Pirmasis metodas veikia visuose „Windows 10“ leidimuose, įskaitant „Windows 10 Home“. Kitas yra gpedit.msc įrankis, kurio nėra tam tikruose OS leidimuose (pvz., „Windows 10 Home“).
Šis įrašas parodys, kaip išjungti Atnaujinkite ir paleiskite iš naujo ir Atnaujinkite ir išjunkite komandas „Windows 10“ meniu Pradėti.
Kaip išjungti naujinimą ir paleisti iš naujo bei atnaujinti ir išjungti sistemoje „Windows 10“.
- Atsisiųskite sekančius registro failus.
- Atblokuoti atsisiųstas ZIP archyvas.
- Išskleiskite jo turinį į bet kurį jums patinkantį aplanką.
- Dukart spustelėkite failą
Išjungti naujinimą ir shutdown.regkad „Windows 10“ nepridėtų Atnaujinkite ir paleiskite iš naujo ir Atnaujinkite ir išjunkite komandas į meniu Pradėti. - Atsijungti ir vėl prisijunkite, kad pritaikytumėte pakeitimą.
Taip pat yra anuliavimo failas, Atkurti Defaults.reg kuri atkuria numatytąjį meniu Pradėti veikimą.
Taigi, aukščiau pateiktas metodas veikia visuose „Windows 10“ leidimuose, įskaitant „Windows 10 Home“. Štai kaip tai veikia.
Kaip tai veikia
Aukščiau pateikti registro failai pakeičia šį registro raktą:
HKEY_LOCAL_MACHINE\SOFTWARE\Policies\Microsoft\Windows\WindowsUpdate\AU
Jei trūksta AU dalinio rakto, turite jį sukurti rankiniu būdu. Pagal AU raktą turite sukurti 32 bitų DWORD parametrą NoAUShutdownOption ir nustatykite jį į 1.

Galiausiai, jei naudojate „Pro“, „Education“ ar „Enterprise“. leidimas Windows 10, galite naudoti vietinės grupės strategijos rengyklės programą „gpedit.msc“, kad sukonfigūruotumėte naujinimo parinkčių veikimą naudodami GUI.
Išjunkite atnaujinimo maitinimo parinktis vietinėje grupės strategijos rengyklėje
- Atidaryk Vietos grupės strategijos redaktorius.
- Eikite į Kompiuterio konfigūracija > Administravimo šablonai > „Windows“ komponentai > „Windows“ naujinimas kategorija kairėje.

- Dešinėje raskite Dialogo lange Išjungti „Windows“ nerodykite parinkties „Įdiegti naujinimus ir išjungti“. politika.
- Dukart spustelėkite jį ir pasirinkite Įjungtas kad įjungtumėte politiką, tada spustelėkite Gerai ir Taikyti.
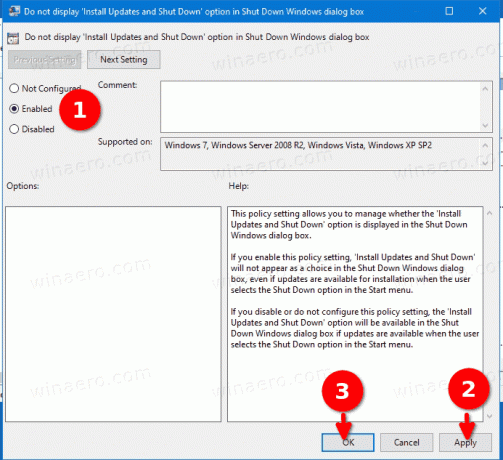
- Pakeitimas turėtų įsigalioti iš karto.
Viskas.

