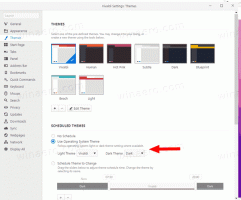Ištrinkite sistemos atkūrimo tašką sistemoje „Windows 10“.
Jei retkarčiais naudojate sistemos atkūrimo funkciją sistemoje „Windows 10“, kad grąžintumėte paskutinę žinomą operacinę sistemą stabilų tašką, kai jis veikė tinkamai, galbūt norėsite ištrinti atkūrimo tašką, kad atgautumėte disko įrenginį erdvė. Šiame straipsnyje pamatysime, kaip tai galima padaryti.
Skelbimas
Sistemos atkūrimas nėra nauja „Windows 10“ funkcija. Ši technologija buvo pristatyta 2000 m. su Windows Millenium Edition. Tai leidžia grąžinti įdiegtą operacinę sistemą į ankstesnę būseną. Sistemos atkūrimas sukuria atkūrimo taškus, kuriuose išsaugoma visa registro nustatymų, tvarkyklių ir įvairių sistemos failų būsena. Vartotojas gali grąžinti operacinę sistemą į vieną iš atkūrimo taškų, jei „Windows 10“ tampa nestabili arba nepaleidžiama.
Štai keletas dominančių temų, susijusių su sistemos atkūrimu:
- Kaip įjungti sistemos atkūrimą sistemoje „Windows 10“.
- Padidinkite sistemos atkūrimo taško dažnį sistemoje „Windows 10“.
- Sukurkite sistemos atkūrimo tašką paleidžiant sistemoje „Windows 10“.
Įsitikinkite, kad jūsų vartotojo paskyra turi administracinės privilegijos prieš tęsiant.
Norėdami ištrinti sistemos atkūrimo tašką sistemoje „Windows 10“., atlikite šiuos veiksmus.
- Atviras padidinta komandų eilutė.
- Įveskite arba nukopijuokite ir įklijuokite šią komandą:
vssadmin sąrašo šešėliai
Išvestyje pamatysite jūsų įrenginyje galimų atkūrimo taškų sąrašą.
- Norėdami ištrinti konkretų atkūrimo tašką, įveskite šią komandą:
vssadmin delete shadows /Shadow={šešėlinės kopijos ID}
Pakeiskite {shadow copy ID} dalį atitinkama reikšme iš ankstesnio veiksmo. Pavyzdžiui, komanda gali atrodyti taip:vssadmin ištrinti šešėlius /Shadow={0bf10824-d71f-47c4-b942-343396d8f1f1}
Norėdami ištrinti visus atkūrimo taškus sistemoje „Windows 10“., atlikite šiuos veiksmus.
- Paspauskite Laimėk + R klaviatūros klavišus kartu. Atsiras dialogo langas Vykdyti. Lauke Vykdyti įveskite:
SystemPropertiesProtection

- Atsiras sistemos ypatybių dialogo langas, kuriame bus aktyvus sistemos apsaugos skirtukas. Spustelėkite mygtuką Konfigūruoti, kad atidarytumėte šį langą:

- Čia spustelėkite mygtuką Ištrinti.

- Kitame dialogo lange spustelėkite „Tęsti“, kad patvirtintumėte operaciją. Tai pašalins visus atkūrimo taškus.
Arba galite naudoti vssadmin konsolės įrankį, kaip nurodyta toliau.
- Atviras padidinta komandų eilutė.
- Norėdami ištrinti visus atkūrimo taškus, įveskite šią komandą:
vssadmin ištrinti šešėlius / allPatvirtinkite operaciją ir baigsite.
Patarimas: galite ištrinti atkūrimo taškus be raginimo pridėję komandų eilutės argumentą /quiet prie aukščiau pateiktos komandos. Komanda atrodys taip.
vssadmin ištrinti šešėlius /all /quiet
Norėdami ištrinti visus, išskyrus naujausią, sistemos atkūrimo tašką sistemoje „Windows 10“., atlikite šiuos veiksmus.
- Atviras Disko valymas sistemos failų režimu (kaip administratorius). Patarimas: žr kaip atidaryti programą kaip administratorių.
- Pasirinkite diską, kuriame norite išvalyti visus, išskyrus naujausią atkūrimo tašką.
- Perjunkite į skirtuką „Daugiau parinkčių“.
- Skiltyje Sistemos atkūrimas ir šešėlinės kopijos spustelėkite Išvalyti... mygtuką ir patvirtinkite veiksmą paspausdami mygtuką Ištrinti.

- Dabar galite spustelėti Atšaukti, kad uždarytumėte disko valymą neatlikę likusios disko valymo operacijos, nebent to norite.
Viskas.