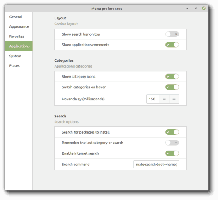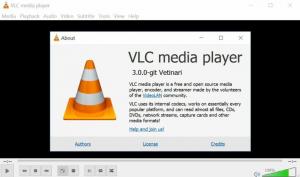Kaip pakeisti numatytąjį garso įrenginį sistemoje „Windows 10“.
„Windows 10“ yra daugybė parinkčių, kurias galite naudoti norėdami pakeisti įvairių sistemos įvykių garsus, konfigūruoti išvesties ir įvesties įrenginius ir kt. Pradedant nuo „Windows 10“, „Microsoft“ pridėjo galimybę pakeisti išvesties garso įrenginį naudodami „Nustatymų“ programą.
Windows 10 leidžia pasirinkti kurį išvesties garso įrenginys naudoti pagal numatytuosius nustatymus OS. Šiuolaikiniai kompiuteriai, nešiojamieji kompiuteriai ir planšetiniai kompiuteriai gali naudoti klasikinius garsiakalbius, „Bluetooth“ ausines ir daugybę kitų garso įrenginių, kuriuos galite prijungti vienu metu.
Numatytasis garso išvesties įrenginys yra įrenginys, kurį „Windows 10“ naudoja garsui leisti. Kitas įrenginys gali būti nustatytas nutildyti arba leisti tą patį garso srautą. Pastaba: kai kurios trečiųjų šalių programos gali naudoti kitus įrenginius su specialiomis parinktimis savo nustatymuose ir nepaisyti sistemos nuostatų.
Yra keletas būdų, kaip pasirinkti numatytąjį garso įrenginį sistemoje „Windows 10“. Peržiūrėkime juos.
Pakeiskite numatytąjį garso įrenginį sistemoje „Windows 10“.
- Atviras Nustatymai.
- Eikite į Sistema - Garsas.
- Dešinėje išskleidžiamajame sąraše pasirinkite reikiamą įrenginį Pasirinkite išvesties įrenginį.
- Gali reikėti iš naujo paleisti kai kurias programas, pvz., garso grotuvus, kad jos perskaitytų jūsų atliktus pakeitimus.
Su tavimi baigta.
Nustatykite numatytąjį garso įrenginį naudodami garsą
Kita nauja parinktis, pradedant nuo „Windows 10 Anniversary Update“, yra galimybė pasirinkti numatytąjį garso įrenginį tiesiai iš garso garsumo langelio. Štai kaip.
Norėdami pakeisti numatytąjį garso įrenginį, atlikite šiuos veiksmus.
- Sistemos dėkle spustelėkite garso garsumo piktogramą.
- Spustelėkite rodyklę aukštyn garso išskleidimo lange.
- Iš sąrašo pasirinkite norimą garso įrenginį.
- Jei reikia, iš naujo paleiskite garso programas.
Nustatykite numatytąjį garso įrenginį naudodami klasikinę garso programėlę
The klasikinė garso programėlė galima naudoti norint nustatyti numatytąjį garso įrenginį. Nuo šio rašymo jis pasiekiamas iš sistemos dėklo ir valdymo skydelio. Štai kaip tai galima padaryti.
- Dešiniuoju pelės mygtuku spustelėkite garso piktogramą užduočių juostos pabaigoje.
- Pasirinkite Garsai iš kontekstinio meniu.
- Tai atvers klasikinės programėlės skirtuką Garsai.
- Sąraše pasirinkite norimą įrenginį ir spustelėkite Nustatyti numatytąjį mygtuką.
Patarimas: dialogo langą Garsas galima atidaryti greičiau naudojant vieną iš šių komandų:
mmsys.cpl
Arba
rundll32.exe shell32.dll, Control_RunDLL mmsys.cpl,, 0
Aukščiau pateikta komanda yra „Rundll32“. „RunDll32“ programa leidžia tiesiogiai paleisti klasikines valdymo skydelio programėles. Žiūrėkite visas tokių komandų sąrašas galima Windows 10.
Pastaba: klasikinė garso programėlė vis dar pasiekiama Kontrolės skydelis nuo šio rašymo su Windows 10 Build 17074.
Viskas