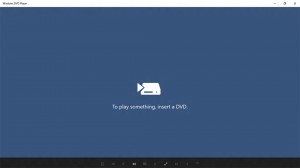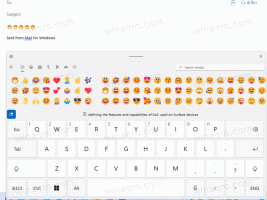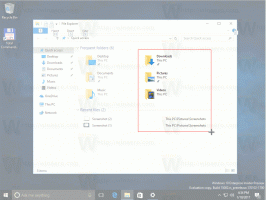Paleiskite „Google Chrome“ visada svečio režimu
Kaip paleisti „Google Chrome“ visada svečio režimu
Nuo 77 versijos „Google Chrome“ galite sukurti spartųjį klavišą, kad atidarytumėte „Chrome“ svečio režimu. Naršyklė leidžia įjungti svečio naršymo režimą, todėl neišsaugos slapukų, naršymo istorijos ir kitų su profiliu susijusių duomenų. Ši funkcija naudinga privatumo požiūriu. Jis puikiai veikia naudojant bendrą vartotojo paskyrą namuose ar bet kurioje kitoje aplinkoje.
Nesijaudinkite su inkognito režimais ir svečio režimais. Inkognito režimas yra langas, kuriame įdiegta privataus naršymo funkcija. Nors tai neišsaugo tokių dalykų kaip naršymo istorija, slapukai, svetainės ir formų duomenys, ji leidžia pasiekti profilį, žymes ir kt.
Svečio režimas veikia kaip naujas, tuščias profilis. Tai neleidžia pasiekti žymių ar kitų profilio duomenų. Išėjus iš svečio režimo, viskas, kas susiję su jūsų naršymo veikla, ištrinama iš kompiuterio.
Kada naudoti svečio režimą
Svečio režimo funkcija naudinga, kai dažnai leidžiate kitiems žmonėms naudotis jūsų kompiuteriu. Arba, jei skolinatės nešiojamąjį kompiuterį iš draugo, taip pat galite naudoti svečio režimą, kad užtikrintumėte, jog tame kompiuteryje nepaliksite jokių naršymo pėdsakų. Tas pats pasakytina ir apie viešuosius kompiuterius, kuriuos galite rasti bibliotekoje ar kavinėje.
Paprastai svečio režimą galite pasiekti spustelėję profilio piktogramą ir pasirinkę Atidarykite svečio langą.
Galbūt norėsite sukurti specialų nuorodą, kad naršyklė visada būtų svečio režimu. Pradedama nuo 77 versijos „Google Chrome“., jis palaiko specialų komandinės eilutės argumentą, kurį turėtumėte naudoti.
Norėdami paleisti „Google Chrome“ visada svečio režimu,
- Raskite esamą „Google Chrome“ spartųjį klavišą darbalaukyje arba Pradžios meniu.
- Nukopijuokite ir įklijuokite į bet kurią norimą vietą.
- Pervardykite jį į Google Chrome – svečio režimas.
- Dešiniuoju pelės mygtuku spustelėkite jį ir pasirinkite Savybės iš kontekstinio meniu. Arba paspauskite ir laikykite nuspaudę klavišą Alt ir dukart spustelėkite nuorodą.
- Į Savybės ant Generolas skirtuką, pridėti
--svečias chrome.exenorėdami gauti kaip nuorodos tikslą„C:\Program Files (x86)\Google\Chrome\Application\chrome.exe“ – svečias. - Spustelėkite Gerai ir Taikyti.
Su tavimi baigta! Dabar dukart spustelėkite naują nuorodą. Tai atidarys „Google Chrome“ tiesiogiai svečio režimu!
Dabar įgalinę „Google Chrome 77“ galite suteikti gaivią ir puošnią išvaizdą Naujo skirtuko puslapio spalvų ir temos parinktys.
Viskas!
Dominantys straipsniai:
- Įgalinkite naujo skirtuko puslapio spalvą ir temą „Google Chrome“.
- Įgalinkite visuotinius medijos valdiklius „Google Chrome“.
- Įgalinkite tamsųjį režimą bet kuriai „Google Chrome“ svetainei
- Įgalinkite garsumo valdymą ir medijos klavišų tvarkymą „Google Chrome“.
- Įgalinkite skaitytuvo režimo distiliavimo puslapį „Google Chrome“.
- Pašalinkite atskirus automatinio užbaigimo pasiūlymus iš „Google Chrome“.
- Įjunkite arba išjunkite užklausą „Omnibox“ naršyklėje „Google Chrome“.
- Pakeiskite naujo skirtuko mygtuko padėtį „Google Chrome“.
- Išjunkite naują suapvalintą vartotojo sąsają „Chrome 69“.
- Įgalinkite vietinę pavadinimo juostą „Google Chrome“ sistemoje „Windows 10“.
- Įgalinkite „Vaizdas vaizde“ režimą „Google Chrome“.
- Įgalinkite „Material Design Refresh“ naršyklėje „Google Chrome“.
- Įgalinkite jaustukų rinkiklį „Google Chrome“ 68 ir naujesnėje versijoje
- Įgalinkite „Lazy Loading“ naršyklėje „Google Chrome“.
- Visam laikui nutildyti svetainę „Google Chrome“.
- Tinkinkite naujo skirtuko puslapį „Google Chrome“.
- Išjunkite HTTP svetainių nesaugų ženklelį „Google Chrome“.
- Priverskite „Google Chrome“ rodyti URL HTTP ir WWW dalis