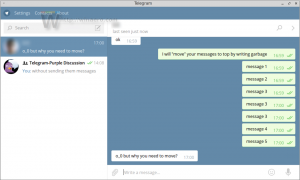Kaip tinkinti ir suasmeninti pradžios ekraną sistemoje „Windows 8.1“.
„Windows 8“ pradžios ekranas yra vieno langelio vieta, skirta jutiklinio ekrano naudotojams pasiekti viską, kas yra savo kompiuteryje. Tai jūsų suasmenintas pagrindinis ekranas, kuriame galite prisegti norimas šiuolaikinių programų, darbalaukio programų, svetainių nuorodų, nustatymų ir net labiausiai reikalingų failų plyteles. Taip pat galite ieškoti pradžios ekrane, kad pasiektumėte vietinius failus standžiajame diske arba žiniatinklio išteklius. Pradžios ekrane yra keletas parinkčių, kad jis atrodytų asmeniškesnis ir unikalesnis, kad tiktų tavo poreikiai. Šiandien norėčiau aptarti šias pradžios ekrano suasmeninimo funkcijas.
Šiame straipsnyje pamatysime
- Kaip pasiekti pradžios ekrano suasmeninimo parinktis
- Kaip pakeisti fono spalvą
- Kaip pakeisti akcento spalvą
- Kaip pakeisti fono paveikslėlį
- Plytelių pasirinkimas
-
Pakeiskite ir tvarkykite plyteles
- Perkelkite plytelę į naują grupę
- Perkelkite plytelę tarp grupių
- Rūšiuoti grupes
- Pervardyti grupes
- Pakeiskite plytelės dydį
- Pakoreguokite ir keiskite pradžios ekrano animacijas
- Pakeiskite prisegtų programų piktogramas
- Prisegti daugiau dalykų prie pradžios ekrano
Norėdami pasiekti pradžios ekrano suasmeninimo parinktis, turite atlikti šiuos veiksmus:
- Atidarykite pradžios ekraną paspausdami mygtuką Pradėti arba paspausdami klavišą Win.
- Kai būsite pradžios ekrane, paspauskite Win + I klaviatūros klavišus. Ekrane pasirodys nustatymų žavesys. Spustelėkite / bakstelėkite ten esančią nuorodą „Suasmeninti“.
Čia galite pakeisti pradžios ekrano fono vaizdą, fono spalvą ir akcento spalvą.
Pakeiskite pradžios ekrano fono spalvą
Skiltyje „Fono spalva“ galite pasirinkti norimą pradžios ekrano fono spalvą. Tai labai paprasta. Galite pasirinkti iš 18 iš anksto nustatytų spalvų, esančių nustatymų stulpelyje, ir tada pasirinkti iš 18 tos spalvos atspalvių. Deja, ten nėra galimybės naudoti pasirinktinės spalvos, nes pradžios ekranas leidžia naudoti spalvas tik iš iš anksto nustatytos paletės.
Čia pasirinkta spalva bus naudojama ne tik kaip pradžios ekrano fonas, bet ir kaip prisijungimo spalva.
Pavyzdžiui, tarkime, kad raudoną spalvą nustatėte kaip pradžios ekrano foną. Kitą kartą prisijungę raudoname fone pamatysite tekstą „Sveiki atvykę“!
Tačiau iš naujo paleisdami „Windows 8“, po perkrovimo pamatysite numatytas spalva, kuri gali būti kitokia, ir įvedus slaptažodį (arba prisijungti automatiškai), raudoname fone pamatysite sveikinimo tekstą. Taip yra todėl, kad „Windows 8“ prisijungimo ekrane yra dvi spalvos. Spalva, kurią matote iš pradžių prieš registruojant, yra numatytoji sistemos prisijungimo ekrano spalva. Šią spalvą matysite ir atsijungę nuo savo vartotojo paskyros. Jame rodomos visos naudotojų paskyros, pateiktos numatytajame mėlyname fone. „Windows 8“ nepateikia jokio būdo pakeisti šios sistemos prisijungimo ekrano fono spalvą.
Jei norite jį pakeisti, galite naudoti mano nemokamą programą, Užrakinimo ekrano tinkinimo priemonė.
Jame yra nustatymas, skirtas pakeisti numatytąją prisijungimo ekrano spalvą. Pamatyti Šis straipsnis daugiau detalių.
Be to, galbūt norėsite naudoti tą pačią spalvą langų rėmams ir pradžios ekrano fonui. Naudojant mano ColorSync programą, galite nustatyti pradžios ekrano fono spalvą, kad ji atitiktų darbalaukio programų langų rėmelių spalvą ir atvirkščiai. „ColorSync“ yra labai įdomi programa, su kuria galima žaisti.
Pakeiskite akcento spalvą
Akcentinė spalva naudojama paryškinti pasirinktus arba sufokusuotus elementus pradžios ekrane ir kompiuterio nustatymų programoje. Programų juosta, kuri pasirodo paspaudus Win+Z, taip pat rodoma akcento spalva. Naudodami nustatymų žavesį, taip pat galite pasirinkti akcento spalvą iš 18 iš anksto nustatytų spalvų ir patobulinti pasirinkimą tarp 12 atspalvių. Akcentinių spalvų keitimas taip pat paveikia kai kuriuos pradžios ekrano fono elementus. Akcentinė spalva naudojama įvairioms formoms, juostoms ir ornamentams, perdengtiems pradžios ekrano fono paveikslėliuose.
Pakeiskite pradžios ekrano fono vaizdą
Nustatymų žavesiai leidžia nustatyti įvairius meniškus fonus. Nors kai kurie iš jų yra pernelyg niūrūs, kad juos būtų galima naudoti kaip foną, kai kurie iš jų yra puikūs. Ypač įdomūs yra animaciniai filmai. Taip pat galite pakeisti spalvas, kaip aprašyta aukščiau po to jūs pasirenkate foną.
Taip pat galima išjungti pradžios ekrano fono piešinį ir naudoti tik paprastą fono spalvą. Naudokite atitinkamą išankstinį nustatymą nustatymų mygtuke:
Be to, „Windows 8.1“ pradžios ekrane gali būti naudojamas fono paveikslėlis (tapetas), kurį nustatėte darbalaukyje. Spustelėkite arba bakstelėkite paskutinį laukelį iš anksto nustatytame sąraše.
„Microsoft“ pridėjo šią paskutinę parinktį, todėl perėjimas nuo darbalaukio prie metro ir atvirkščiai jaučiasi mažiau erzinantis. Man tai nekeičia fakto, kad vartotojas turi pereiti į kitą aplinką, kuri veikia visiškai kitaip nei darbalaukis.
Plytelių pasirinkimas
Norėdami pasirinkti plyteles, turite jas dešiniuoju pelės mygtuku spustelėti, kad pamatytumėte įvairias joms tinkamas parinktis. Norint pasirinkti kelias plyteles, prieš 1 naujinimą ir pritaikius 1 naujinimą metodas skiriasi. Jei naudojate „Windows 8.1“ neįdiegtą 1 naujinimą, galite pasirinkti kelias plyteles dešiniuoju pelės mygtuku spustelėdami kiekvieną iš jų po vieną. Jei įdiegėte 1 naujinimą, turite laikyti nuspaudę klavišą Ctrl ir tada spustelėti kairiuoju pelės mygtuku, kad juos pasirinktumėte, kaip galite pasirinkti failus naudodami „File Explorer“. Taip pat galite laikyti nuspaudę klavišą Ctrl ir naudoti tarpo klavišą (kai Ctrl yra nuspaustas), kad pasirinktumėte plyteles naudodami klaviatūrą.
Pakeiskite ir tvarkykite plyteles
Pradžios ekranas leidžia suskirstyti plyteles į pavadintas grupes.
Norėdami perkelti plytelę į naują grupę, vilkite plytelę į tuščią erdvę tarp esamų grupių, kol pamatysite silpną vertikalią juostą. Atleiskite pelės mygtuką – ir šiai plytelei bus sukurta nauja grupė.
Norėdami perkelti plytelę iš vienos grupės į kitą, vilkite ir numeskite į naują grupę.
Rūšiuoti plytelių grupes
Suskirstę visas plyteles į grupes, galėsite pertvarkyti pačias grupes. Tiesiog spustelėkite „minuso ženklo“ mygtuką, esantį apatiniame dešiniajame pradžios ekrano kampe. Pradžios ekrano vaizdas bus sumažintas.
Pervardyti plytelių grupes
Norėdami pervardyti grupes, dešiniuoju pelės mygtuku spustelėkite tuščią pradžios ekrano vietą ir kontekstiniame meniu pasirinkite „Pavadinti grupes“.
Galėsite įvesti grupės pavadinimą:
Pakeiskite plytelių dydį
- Pradžios ekrane paspauskite ir palaikykite plytelę, kurios dydį norite pakeisti. (Jei naudojate pelę, dešiniuoju pelės mygtuku spustelėkite plytelę.)
- Bakstelėkite arba spustelėkite Keisti dydį.
- Pasirinkite norimą dydį.
Pradėti ekrano animacijas
Pagal numatytuosius nustatymus pradžios ekranas lėtai animuoja plyteles, kai pirmą kartą prisijungiate, tačiau animacija vyksta daug greičiau, kai vėliau perjungiate į pradžios ekraną. Šias animacijas galima koreguoti, t. y. pagreitinti ar lėtinti, arba pakeisti jų elgesį. Galite priversti animaciją paleisti kiekvieną kartą, kai persijungiate į pradžios ekraną!
Norėdami sužinoti viską apie paslėptus nustatymus, susijusius su pradžios ekrano animacijomis, žr. šį straipsnį:
Įgalinkite išplėstines „Windows 8“ pradžios ekrano animacijas
Jei nemėgstate animacijos ir norite greitesnės, greitai reaguojančios vartotojo sąsajos, galite tai padaryti išjungti visas pradžios ekrano animacijas.
Pakeiskite prisegtų programų piktogramas
Daugeliui vartotojų neaišku, kaip pakeisti prisegtų darbalaukio programų piktogramas pradžios ekrane. Nėra tiesioginės galimybės pakeisti šias piktogramas. Tam turime gerą pamoką - Kaip pakeisti prisegtos darbalaukio programos piktogramą pradžios ekrane.
Prisegti daugiau dalykų prie pradžios ekrano
Pradžios ekranas skirtas ne tik programų nuorodoms prisegti. Galite prisegti mėgstamiausias svetaines iš „Internet Explorer“ arba savo kontaktus iš programos „Žmonės“. Aplankus galima prisegti iš „File Explorer“ spustelėjus juos dešiniuoju pelės mygtuku ir pasirinkus Prisegti prie pradžios. O kaip prisegti kitus failus, pvz., dokumentus, muzikos failus, vaizdo įrašus, paveikslėlius, diskus, valdymo skydelio elementus, specialius aplankus ar bibliotekas? „Winaero“ sukūrėme programą, vadinamą Prisegti prie 8 Norėdami atrakinti šią funkciją sistemoje „Windows 8.1“. Daugiau apie Pin to 8 skaitykite šiame straipsnyje: Kaip pridėti meniu elementą „Prisegti prie pradžios ekrano“ prie visų failų sistemoje „Windows 8.1“.