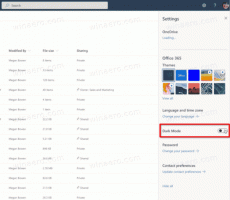Įjunkite „BitLocker“, skirtą keičiamiems duomenų diskams sistemoje „Windows 10“.
Įjunkite arba išjunkite „BitLocker“, skirtą keičiamiems duomenų diskams sistemoje „Windows 10“ („BitLocker To Go“)
Siekiant papildomos apsaugos, „Windows 10“ leidžia įgalinti „BitLocker“ keičiamiesiems duomenų diskams. Taip pat žinoma kaip „BitLocker To Go“, ši funkcija apima USB atmintinių, SD kortelių, išoriniai standieji diskai ir kiti diskai, suformatuoti naudojant NTFS, FAT16, FAT32 arba exFAT failą sistemos. Jis palaiko apsaugą naudojant intelektualiąją kortelę arba slaptažodį.
„BitLocker“ pirmą kartą buvo pristatytas „Windows Vista“ ir vis dar egzistuoja „Windows 10“. Jis buvo įdiegtas tik „Windows“ ir neturi oficialaus palaikymo alternatyviose operacinėse sistemose. „BitLocker“ gali naudoti jūsų kompiuterio patikimos platformos modulį (TPM), kad saugotų savo šifravimo rakto paslaptis. Šiuolaikinėse „Windows“ versijose, pvz., „Windows 8.1“ ir „Windows 10“, „BitLocker“ palaiko aparatinės įrangos pagreitintą šifravimas, jei tenkinami tam tikri reikalavimai (diskas turi jį palaikyti, saugus įkrovimas turi būti įjungtas ir daugelis kitų reikalavimus). Be aparatinės įrangos šifravimo, „BitLocker“ pereina prie programinės įrangos šifravimo, todėl jūsų disko našumas sumažėja. „BitLocker“ sistemoje „Windows 10“ palaiko a
šifravimo metodų skaičius, ir palaiko šifro stiprumo keitimą.Pastaba: „Windows 10“ „BitLocker“ disko šifravimas galimas tik „Pro“, „Enterprise“ ir „Education“ leidimai. „BitLocker“ gali užšifruoti sistemos diską (diską, kuriame įdiegta „Windows“), vidinius standžiuosius diskus. The „BitLocker To Go“. funkcija leidžia apsaugoti failus, saugomus keičiamuose įrenginiuose, pvz., USB atmintinėje.
Yra keletas būdų, kuriais galite įjungti arba išjungti keičiamo disko „BitLocker“.
Norėdami įjungti „BitLocker“ keičiamam duomenų diskui sistemoje „Windows 10“,
- Konfigūruoti „BitLocker“ šifravimo metodas Jei reikėtu.
- Atidarykite failų naršyklę Šis kompiuterio aplankas.
- Dešiniuoju pelės mygtuku spustelėkite diską ir pasirinkite Įjunkite „Bitlocker“. iš kontekstinio meniu.
- Arba spustelėkite Tvarkyti skirtuką apačioje Vairavimo įrankiss juostelėje, tada spustelėkite Įjunkite „BitLocker“. komandą.
- Galiausiai galite atidaryti Valdymo skydas\Sistema ir sauga\BitLocker disko šifravimas. Dešinėje raskite išimamą diską ir spustelėkite nuorodą Įjunkite „Bitlocker“..
- Kitame dialogo lange pasirinkite intelektualiąją kortelę arba pateikite slaptažodį, kad užšifruotumėte disko turinį.
- Pasirinkite, kaip sukurti atsarginę šifravimo rakto kopiją. Pavyzdžiui, galite atspausdinti.
- Pasirinkite, kiek disko vietos šifruoti. Naujiems diskams galite pasirinkti „tik naudojama vieta diske“. Diskams, kuriuose jau yra failų, pasirinkite Užšifruoti visą diską.
- Nurodykite, kurį šifravimo režimą naudoti.
- Naujas šifravimo režimas (XTS-AES 128 bitų) palaikoma Windows 10.
-
Suderinamas režimas (AES-CBC 128 bitų) palaikoma Windows Vista, Windows 7 ir Windows 8/8.1.
- Spustelėkite Pradėkite šifravimą.
Su tavimi baigta. Išimamas duomenų diskas bus užšifruotas. Tai gali užtrukti ilgai, atsižvelgiant į keičiamo disko dydį ir talpą.
Norėdami išjungti „BitLocker“ išimamam diskui sistemoje „Windows 10“.
- Prijunkite nuimamą diską prie kompiuterio.
- Atidarykite failų naršyklę Šis kompiuterio aplankas.
- Dešiniuoju pelės mygtuku spustelėkite diską ir pasirinkite Tvarkykite „BitLocker“. iš kontekstinio meniu.
- Arba spustelėkite Tvarkyti skirtuką apačioje Vairavimo įrankiss juostelėje, tada spustelėkite Tvarkykite „BitLocker“. komandą.
- Galiausiai galite atidaryti Valdymo skydas\Sistema ir sauga\BitLocker disko šifravimas.
- Dešinėje pusėje Disko šifravimo dialogas, suraskite savo keičiamąjį diską ir spustelėkite nuorodą Išjunkite „Bitlocker“..
- Spustelėkite ant Išjunkite „BitLocker“. kad patvirtintumėte operaciją.
Su tavimi baigta. „BitLocker“ iššifruos disko turinį.
Taip pat galite išjungti „BitLocker“ keičiamam diskui iš komandų eilutės arba „PowerShell“.
Norėdami iš komandų eilutės išjungti išimamojo disko „BitLocker“.
- Atidarykite a nauja komandų eilutė kaip administratorius.
- Įveskite ir paleiskite šią komandą:
valdyti-bde -off.: - Pakaitalas su tikrąja disko raide, kurią norite iššifruoti. Pavyzdžiui:
valdyti-bde-off D:. - Arba atidarykite PowerShell kaip administratorius.
- Įveskite ir paleiskite šią komandą:
Išjungti „BitLocker“ – „MountPoint“.:" - Pakaitalas su tikrąja disko raide, kurią norite iššifruoti. Pavyzdžiui:
Išjungti-BitLocker-MountPoint "D:".
Su tavimi baigta!