Prijunkite žymeklį į numatytąjį mygtuką sistemoje „Windows 10“.
Pelės žymeklis, taip pat žinomas kaip žymeklis, yra grafinė piktograma, vaizduojanti žymeklio įrenginio judesius ekrane. Tai leidžia vartotojui valdyti objektus ekrane pele, jutikliniu kilimėliu ar bet kokiu kitu žymeklio įrenginiu. Šiame straipsnyje pamatysime, kaip automatiškai perkelti žymeklį į numatytąjį dialogo lange esantį mygtuką.
Skelbimas
Kai funkcija įjungta, dialogo lange lengviau pasirinkti numatytuosius mygtukus. Tai patogu ir taupo laiką, kai naudojate jutiklinę dalį arba rutulinį įrenginį. Vartotojai, kurie pameta pelės žymeklį, kai juda jį per ekraną, mano, kad tai labai naudinga.
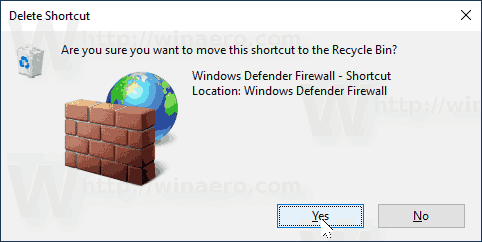
Galite naudoti pelės ypatybių programėlę arba registro rengyklės programą, norėdami įjungti arba išjungti žymeklio funkciją „Snap To“ sistemoje „Windows 10“. Panagrinėkime abu metodus.
Norėdami užfiksuoti žymeklį ant numatytojo mygtuko sistemoje „Windows 10“., atlikite šiuos veiksmus.
- Atidaryk Nustatymų programa.

- Eikite į Prietaisai – pelė.
- Dešinėje spustelėkite nuorodą Papildomos pelės parinktys pagal skyrių Susiję nustatymai.

- Viduje konors Pelės ypatybės dialogo langą, eikite į Rodyklės parinktys skirtukas.
- Įjunkite parinktį Automatiškai perkelkite žymeklį į numatytąjį mygtuką dialogo lange pagal Snap To.
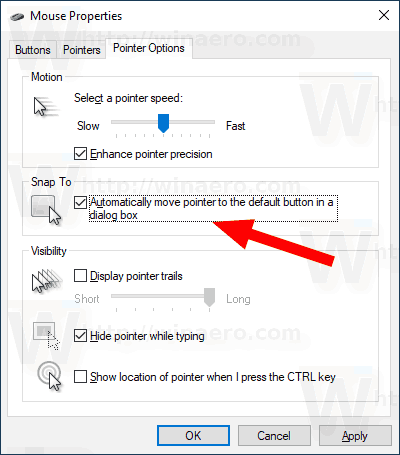
Su tavimi baigta. Parinktis dabar įjungta.

Kai reikia, pelės žymeklio pėdsakų funkciją galima įjungti pakeitus registrą. Štai kaip.
Įgalinkite pelės žymeklio pėdsakų funkciją naudodami registro pakeitimą
- Atidaryk Registro rengyklės programa.
- Eikite į šį registro raktą.
HKEY_CURRENT_USER\Control Panel\Mouse
Sužinokite, kaip pereiti prie registro rakto vienu paspaudimu.
- Dešinėje pakeiskite arba sukurkite naują eilutės (REG_SZ) reikšmę, pavadintą SnapToDefaultButton.
- Nustatykite jo vertės duomenis į 1, kad įjungtumėte funkciją. 0 reikšmės duomenys jį išjungs.
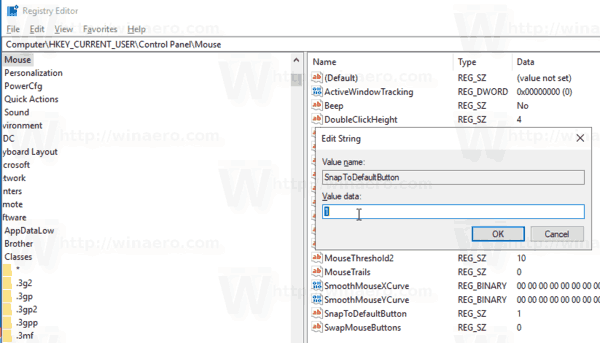
- Kad pakeitimai, atlikti registro patobulinimu, įsigaliotų, turite Atsijungti ir prisijunkite prie savo vartotojo paskyros.
Viskas.
Susiję straipsniai:
- Taikykite „Night Light“ pelės žymekliui sistemoje „Windows 10“.
- Kaip įjungti pelės žymeklio takus sistemoje „Windows 10“.
- Išjunkite jutiklinę dalį, kai prijungta pelė sistemoje „Windows 10“.
