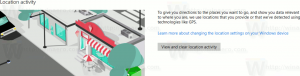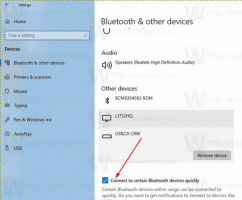Pridėkite keitimo piktogramą prie bibliotekos kontekstinio meniu sistemoje „Windows 10“.
Galite įtraukti Keisti piktogramą prie bibliotekos kontekstinio meniu sistemoje „Windows 10“. Dešiniuoju pelės klavišo meniu esanti komanda Keisti piktogramą leis pakeisti bibliotekos piktogramą neatidarius bibliotekos ypatybių dialogo lango. Štai kaip tai galite padaryti.
Skelbimas
Komanda „Keisti piktogramą“ gali būti įtraukta į bibliotekos kontekstinį meniu „File Explorer“ naudojant paprastą registro pakeitimą. Kai pritaikysite patobulinimą, nereikės atidaryti pasirinktos bibliotekos ypatybių, kad pakeistumėte jos piktogramą. Vietoj to galite jį pakeisti tiesiai iš kontekstinio meniu.
Pridėkite keitimo piktogramą prie bibliotekos kontekstinio meniu sistemoje „Windows 10“.
Pastaba: „Windows 10“ ir „Windows 8.1“ bibliotekos piktogramą galima keisti tik vartotojų sukurtose tinkintose bibliotekose. Iš pradžių operacinė sistema neleidžia vartotojui keisti įtaisytųjų numatytųjų bibliotekų piktogramos. Norėdami apeiti šį apribojimą, žr. šį straipsnį:
Ankstesniame straipsnyje matėme, kaip įtraukti bet kurią juostelės komandą į kontekstinį meniu sistemoje „Windows 10“. Pamatyti
Kaip pridėti bet kurią juostelės komandą į dešiniojo spustelėjimo meniu sistemoje „Windows 10“.
Trumpai tariant, visos juostelės komandos yra saugomos registro raktu
HKEY_LOCAL_MACHINE\SOFTWARE\Microsoft\Windows\CurrentVersion\Explorer\CommandStore\shell
Galite eksportuoti norimą komandą ir modifikuoti eksportuotą *.Reg, kad įtrauktumėte ją į kontekstinį failų, aplankų ar bet kurio kito objekto, matomo File Explorer, meniu. Mūsų atveju mums reikia komandos pavadinimu „Windows. LibraryChangeIcon“.
Štai *.reg failo turinys, kurį turite pritaikyti, kad bibliotekos kontekstiniame meniu gautumėte komandą Keisti piktogramą.
„Windows“ registro rengyklės versija 5.00 [HKEY_CLASSES_ROOT\Directory\Background\shell\Windows. LibraryChangeIcon] "CommandStateSync"="" "ExplorerCommandHandler"="{6aa17c06-0c75-4006-81a9-57927e77ae87}" "Icon"="imageres.dll,-5357" [HKEY_CLASSES_ROOT\Folder\shell\Windows. LibraryChangeIcon] "CommandStateSync"="" "ExplorerCommandHandler"="{6aa17c06-0c75-4006-81a9-57927e77ae87}" "Icon"="imageres.dll,-5357" [HKEY_CLASSES_ROOT\LibraryFolder\background\shell\Windows. LibraryChangeIcon] "CommandStateSync"="" "ExplorerCommandHandler"="{6aa17c06-0c75-4006-81a9-57927e77ae87}" "Icon"="imageres.dll,-5357"
Paleiskite Notepad. Nukopijuokite ir įklijuokite aukščiau esantį tekstą į naują dokumentą.
Užrašų knygelėje paspauskite Ctrl + S arba paleiskite meniu elementą Failas – Išsaugoti. Tai atvers dialogo langą Įrašyti.
Ten įveskite arba nukopijuokite ir įklijuokite šį pavadinimą „LibraryChangeIcon.reg“, įskaitant kabutes. Dvigubos kabutės yra svarbios siekiant užtikrinti, kad failas gaus plėtinį „*.reg“, o ne *.reg.txt. Failą galite išsaugoti bet kurioje norimoje vietoje, pavyzdžiui, galite įdėti jį į darbalaukio aplanką.
Dabar dukart spustelėkite failą LibraryChangeIcon.reg, kurį sukūrėte. Patvirtinkite UAC raginimą ir spustelėkite Taip, kad sujungtumėte jį su registru.


Komanda bus rodoma bibliotekos kontekstiniame meniu. Kaip minėta straipsnio pradžioje, jis nebus pasiekiamas numatytosioms bibliotekoms:
Tačiau tinkintų bibliotekų atveju bibliotekos piktogramą galėsite pakeisti vienu spustelėjimu.
Jis taip pat bus pasiekiamas bibliotekos foniniame kontekstiniame meniu.
Komanda atidarys šį dialogo langą:
Ten galite pasirinkti naują bibliotekos piktogramą.
Pastaba: jei spustelėsite mygtuką Atšaukti arba uždarysite dialogo langą, bus rodomas toks klaidos pranešimas: Galite tiesiog ignoruoti.
Galite tiesiog ignoruoti.
Kad sutaupytumėte jūsų laiką, sukūriau paruoštus naudoti registro failus. Juos galite parsisiųsti čia:
Atsisiųsti registro failus
Anuliavimo failas yra įtrauktas, todėl galite visiškai išvengti neautomatinio registro redagavimo.
Arba galite naudoti kontekstinio meniu derintuvą. Tai leis jums pridėti bet kurią juostelės komandą prie bibliotekos kontekstinio meniu.
 Pasirinkite „Windows. LibraryChangeIcon“ galimų komandų sąraše, dešiniajame sąraše pasirinkite „Biblioteka“ ir spustelėkite mygtuką „Pridėti“. Programėlę galite gauti čia:
Pasirinkite „Windows. LibraryChangeIcon“ galimų komandų sąraše, dešiniajame sąraše pasirinkite „Biblioteka“ ir spustelėkite mygtuką „Pridėti“. Programėlę galite gauti čia:
Atsisiųskite kontekstinio meniu derintuvą
Viskas.