Kaip atidėti naujinimus „Windows 10“.
Nemažai vartotojų nori atidėti naujovinimą į kitą „Windows 10“ funkcijos naujinimą, kai jis bus pasiekiamas. Tam yra daug priežasčių. Daugelis vartotojų nenori trikdyti esamos sąrankos ir nenori, kad jų pasirinktiniai nustatymai būtų iš naujo nustatyti naudojant naują OS versiją. Štai oficialus būdas atidėti naujinimus sistemoje „Windows 10“.
Skelbimas
„Windows 10“ leidžia vartotojui atidėti operacinės sistemos atnaujinimus. Šią parinktį galima naudoti norint atidėti funkcijų naujinimus, pvz., „Windows 10 Anniversary Update“, „Windows 10 Creators Update“, „Windows 10 Fall Creators Update“ ir pan. Štai kaip tai daroma.
Kaip atidėti naujinimus „Windows 10“.
Į atidėti naujinimus sistemoje „Windows 10“, atlikite toliau nurodytus veiksmus.
- Atidaryk Nustatymų programa.

- Eikite į Atnaujinimas ir sauga -> Windows naujinimas.

- Dešinėje spustelėkite Išplėstinės parinktys.

- Kitame puslapyje, skiltyje Pasirinkti, kai įdiegiami naujinimai, pasirinkite Dabartinis filialas arba Dabartinis verslo filialas parinktį išskleidžiamajame sąraše.
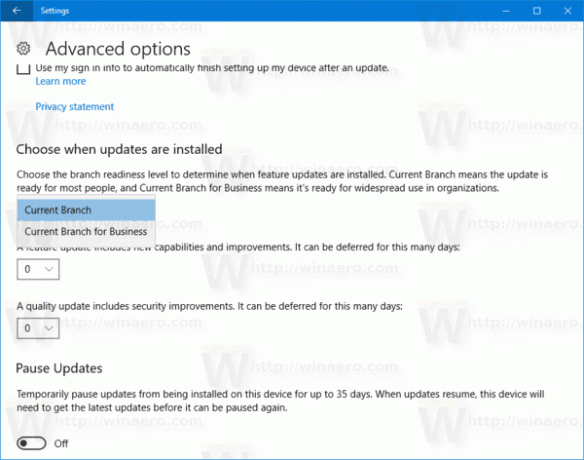 Tai pakeis jūsų naujinimo kanalą iš dabartinio filialo į dabartinį verslo skyrių. Skirtingai nei dabartinis filialas, dabartinis verslo skyrius negaus funkcijų naujinių, kai tik jie bus paskelbti viešai. Dėl šio perskirstymo modelio dabartiniam verslo padaliniui pristatomi naujinimai yra labiau nušlifuoti ir stabilesni. Taigi, turėsite papildomo laiko, kol funkcijos naujinimas bus įdiegtas jūsų kompiuteryje.
Tai pakeis jūsų naujinimo kanalą iš dabartinio filialo į dabartinį verslo skyrių. Skirtingai nei dabartinis filialas, dabartinis verslo skyrius negaus funkcijų naujinių, kai tik jie bus paskelbti viešai. Dėl šio perskirstymo modelio dabartiniam verslo padaliniui pristatomi naujinimai yra labiau nušlifuoti ir stabilesni. Taigi, turėsite papildomo laiko, kol funkcijos naujinimas bus įdiegtas jūsų kompiuteryje. - Pagal Pasirinkite, kada bus įdiegti naujinimai, pasirinkite, kiek laiko atidėti funkcijų atnaujinimus. Ši parinktis gali būti nustatyta į 0–365 dienas. Funkcijų naujinimai įdiegs naują „Windows 10“ versiją.
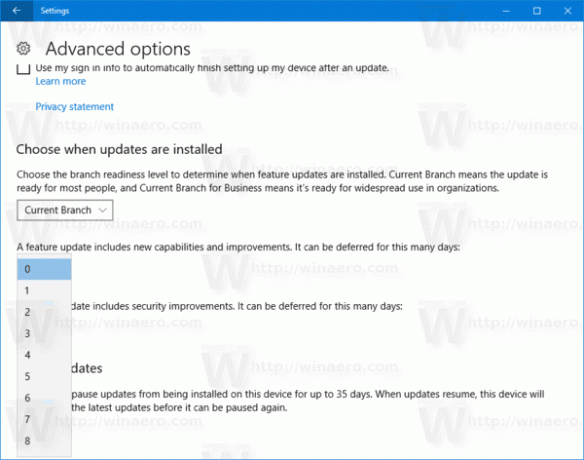
- Pakartokite tą patį kokybės atnaujinimai. Jie taip pat gali būti atidėti daugeliui dienų: 0–365 dienos. Šie naujinimai yra mėnesiniai kaupiami šiuo metu įdiegtos „Windows 10“ versijos naujinimai.
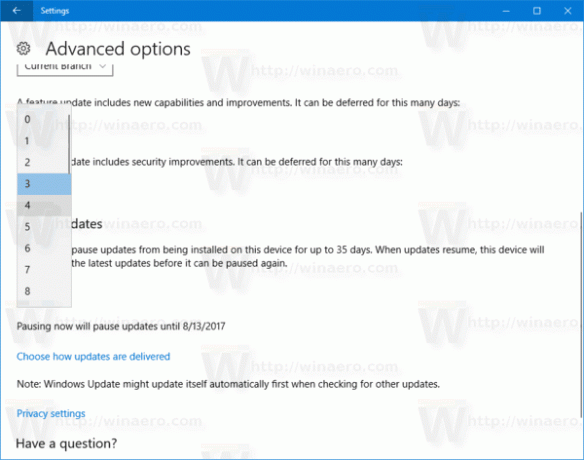
Arba galite sukonfigūruoti atnaujinimo atidėjimo funkciją naudodami registro pakeitimą. Štai kaip.
Atidėkite naujinimus sistemoje „Windows 10“ patobulindami registrą
- Atidaryk Registro rengyklės programa.
- Eikite į šį registro raktą.
HKEY_LOCAL_MACHINE\SOFTWARE\Microsoft\WindowsUpdate\UX\Settings
Sužinokite, kaip pereiti prie registro rakto vienu paspaudimu.
- Dešinėje pakeiskite šias 32 bitų DWORD reikšmes (Pastaba: net jei esate veikia 64 bitų Windows vis tiek turite sukurti 32 bitų DWORD reikšmę.):
Branch ReadinessLevel - nurodo filialo parengties lygį. Norėdami nustatyti jį į „Dabartinis filialas“, nustatykite vertės duomenis į 10 šešioliktainiais. „Dabartinis verslo padalinys“ nustatykite vertės duomenis į 20 šešioliktainiais skaitmenimis.
- Norėdami nustatyti funkcijų atnaujinimo atidėjimo laikotarpį dienomis, pakeiskite DWORD reikšmę DeferFeatureUpdatesPeriodInDays ir nustatykite norimą dienų skaičių po kablelio.
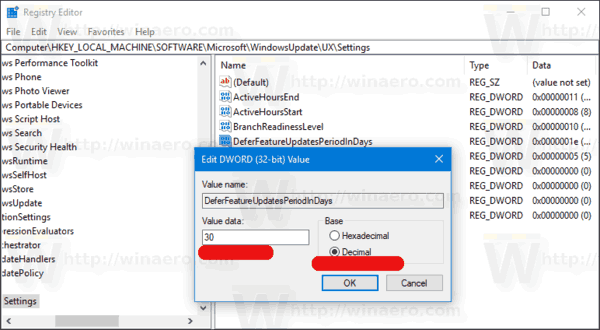
- Norėdami nustatyti kokybės atnaujinimo atidėjimo laikotarpį dienomis, pakeiskite DWORD reikšmę DeferQualityUpdatesPeriodInDays ir nustatykite norimą dienų skaičių po kablelio.
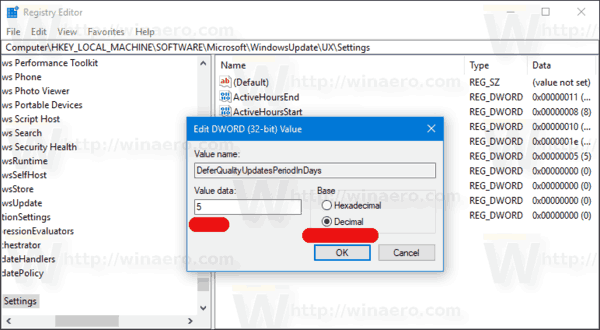
Su tavimi baigta.



