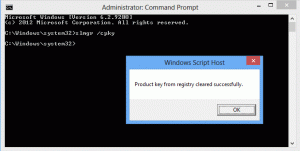Išvalykite iškarpinės duomenis sistemoje „Windows 10“ su sparčiuoju klavišu arba sparčiuoju klavišu
Jei naudojate viešą kompiuterį arba dalijatės savo „Windows“ vartotojo paskyra su draugu ar šeimos nariu, galbūt taip esate norite įsitikinti, kad iškarpinė (duomenys, kuriuos iškirpote arba nukopijavote) yra tuščia, kai išeinate iš PC. Tai užtikrins, kad iškarpinėje nepaliksite jokios asmeninės informacijos. Šiame straipsnyje pamatysime, kaip sistemoje „Windows 10“ sukurti specialų spartųjį klavišą, kad išvalytumėte iškarpinės duomenis. Be to, šiai operacijai galite priskirti visuotinį spartųjį klavišą.
Šią operaciją labai paprasta atlikti nenaudojant jokio trečiosios šalies įrankio, nes Windows 10 yra visi reikalingi įrankiai.
- Kaip išvalyti mainų srities duomenis sistemoje „Windows 10“.
- Sukurkite nuorodą, kad išvalytumėte iškarpinės duomenis sistemoje „Windows 10“.
- Pridėkite visuotinį spartųjį klavišą, kad išvalytumėte iškarpinės duomenis sistemoje „Windows 10“.
Kaip išvalyti mainų srities duomenis sistemoje „Windows 10“.
Tai galima padaryti viena komanda.
- Paspauskite Laimėk + R klaviatūroje paspauskite sparčiuosius klavišus, kad atidarytumėte dialogo langą Vykdyti. Patarimas: žr galutinis visų Windows sparčiųjų klavišų su Win klavišais sąrašas, jei jus domina).
- Lauke Vykdyti įveskite:
cmd /c echo.|klipas
Nukopijuokite šią eilutę arba atsargiai įveskite.
- Norėdami vykdyti komandą, klaviatūroje paspauskite Enter. Jūsų mainų srities duomenys bus ištuštinti.
Dabar pažiūrėkime, kaip sukurti spartųjį klavišą iškarpinės duomenims išvalyti sistemoje „Windows 10“.
Sukurkite nuorodą, kad išvalytumėte iškarpinės duomenis sistemoje „Windows 10“.
- Dešiniuoju pelės mygtuku spustelėkite darbalaukį ir pasirinkite Naujiena – spartusis klavišas.
- Spartaus klavišo paskirties laukelyje įveskite arba nukopijuokite ir įklijuokite šią komandą:
cmd /c echo.|klipas
- Nurodykite norimą nuorodos pavadinimą.
- Dešiniuoju pelės mygtuku spustelėkite sukurtą nuorodą ir kontekstiniame meniu pasirinkite Ypatybės.
- Skiltyje „Ypatybės“ nustatykite gražią sparčiojo klavišo piktogramą. Tinkamą piktogramą galite rasti faile C:\Windows\System32\imageres.dll.
Norėdami pamatyti, kaip veikia spartusis klavišas, žiūrėkite šį vaizdo įrašą:
Patarimas: galite užsiprenumeruokite mūsų YouTube kanalą.
Pridėkite visuotinį spartųjį klavišą, kad išvalytumėte iškarpinės duomenis sistemoje „Windows 10“.
„Windows 10“ yra puiki funkcija – vietiniai visuotiniai spartieji klavišai kiekvienai įdiegtai programai, tačiau atrodo, kad nedaug žmonių apie tai žino. Specialus teksto laukelis nuorodos ypatybėse leidžia nurodyti sparčiųjų klavišų derinį, kuris bus naudojamas paleisti spartųjį klavišą. Jei šiuos sparčiuosius klavišus nustatėte meniu Pradėti aplanke, tada jie bus pasiekiami kiekviename atidarytame lange, kiekvienoje programoje!
Apie šią funkciją aprašiau šiame straipsnyje:
Priskirkite visuotinius sparčiuosius klavišus, kad paleistumėte bet kurią programą sistemoje „Windows 10“.
Norėdami priskirti visuotinius sparčiuosius klavišus sukurtam aiškiam iškarpinės nuorodai, atlikite šiuos veiksmus.
- Paspauskite Laimėk + R klaviatūroje paspauskite sparčiuosius klavišus, kad atidarytumėte dialogo langą Vykdyti. Patarimas: žr galutinis visų Windows sparčiųjų klavišų su Win klavišais sąrašas).
- Lauke Vykdyti įveskite:
apvalkalas: meniu Pradėti
- „Windows 10“ apvalkalo komandų sąrašas
- CLSID (GUID) apvalkalo vietų sąrašas sistemoje „Windows 10“.
- Atsidarys „File Explorer“ langas su meniu Pradėti aplanko vieta. Nukopijuokite savo nuorodą ten:
- Dešiniuoju pelės mygtuku spustelėkite nuorodą ir kontekstiniame meniu pasirinkite Ypatybės.
- Nustatykite norimą spartųjį klavišą Spartusis klavišas teksto laukelį ir galėsite bet kuriuo metu greitai paleisti programą naudodami nurodytus sparčiuosius klavišus:
Viskas.