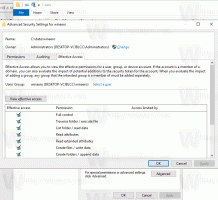Pervardykite greitosios prieigos prisegtus aplankus sistemoje „Windows 10“.
Greitos prieigos vieta yra naujas aplankas „Windows 10“ failų naršyklėje. Čia pagal numatytuosius nustatymus atidaroma „Explorer“, o ne „Šis kompiuteris“. Greitoji prieiga rodo naujausius failus ir dažnai pasitaikančius aplankus viename rodinyje. Greitosios prieigos viduje taip pat galite prisegti įvairias vietas. Tačiau skirtingai nuo ankstesnių Windows versijų mėgstamiausių, greitoji prieiga neleidžia pervardyti prisegtų elementų, kai juos spustelėsite dešiniuoju pelės mygtuku. Šiame straipsnyje pamatysime, kaip pakeisti rodomą aplankų, prisegtų prie greitosios prieigos, pavadinimą.
Skelbimas
Tarkime, kad jūsų disko diske yra šie aplankai.
C:\Test folder\Folder 1\Pin me. C:\Test folder\Folder 2\Pin me. C:\Test folder\Folder 3\Pin me. C:\Test folder\Folder 4\Pin me
Žiūrėkite šią ekrano kopiją:
Dabar prisegkime kiekvieną aplanką „Prisegti mane“ prie greitosios prieigos.
Žiūrėkite rezultatą:
Visi aplankai prisegti tuo pačiu pavadinimu. Jokiu būdu negalima nustatyti, kuris aplankas kuriame diske yra jo nepaspaudus.
Pervadinus tikslinį aplanką, jis tampa aiškus. Deja, kartais negalite pervardyti tikslinio aplanko, nes jį gali naudoti kitos programos ir paslaugos.
Greitos prieigos vietoje nepasiūlyta parinktis pervardyti prisegtus elementus:
Čia yra išeitis.
Pervardykite greitosios prieigos prisegtus aplankus sistemoje „Windows 10“.
- Atsegti iš Greitosios prieigos visus aplankus, kuriuos norite pervardyti.
- Sukurkite naują tuščią aplanką savo disko įrenginyje. Siūlau susikurti jį savo vartotojo profilio aplanke (%userprofile%, c:\Users\username), nes jums nereikės šio aplanko naudoti kiekvieną dieną, bet jo prireiks tvarkyti ten talpinamus duomenis. Vartotojo profilio aplanke aplankas išliks saugus ir jį nematysite dažnai.
Taigi, sukurkite šį aplanką:c:\Users\your_user_name\Pinned Folders
Žiūrėkite šią ekrano kopiją:

- Dabar atidarykite naują komandų eilutės langą ir įveskite šią komandą:
mklink /J "% userprofile%\Pinned Folders\New Name for Folder" "c:\kelias į originalą\aplanką, kurį norite prisegti prie greitosios prieigos"
Komanda mklink sukurs simbolinę nuorodą į aplanką, kurį norite prisegti prie greitosios prieigos, tačiau ši simbolinė nuoroda bus išsaugota nauju pavadinimu „Prisegtų aplankų“ kataloge.
Taigi mano atveju turėčiau vykdyti šias komandas:mklink /J "% vartotojo profilis%\Pinned Folders\Pin Me 1" "C:\Test folder\Folder 1\Pin me" mklink /J "% userprofile%\Pinned Folders\Pin Me 2" "C:\Test folder\Folder 2\Pin me" mklink /J "% userprofile%\Pinned Folders\Pin Me 3" "C:\Test folder\Folder 3\Pin me" mklink /J "% userprofile%\Pinned Folders\Pin Me 4" "C:\Test folder\Folder 4\Pin me"
Rezultatas bus toks:


- Dabar dešiniuoju pelės mygtuku spustelėkite elementus aplanke „%userprofile%\Pinned Folders“ ir prisekite juos prie greitosios prieigos.

Jie turės skirtingus ir atpažįstamus pavadinimus:
Tai gana varginantis metodas, tačiau jis veikia suteikiant unikalius pavadinimus, t.y. pervardyti aplankus, prisegtus prie greitosios prieigos. Galbūt kada nors „Microsoft“ patobulins greitosios prieigos funkciją ir pridės savąją galimybę pervardyti prisegtus elementus. Šio rašymo metu naujausi Windows 10 build 14388 nėra galimybės pervardyti greitosios prieigos prisegtus elementus.