Kaip išjungti animaciją „Windows 10“.
„Windows“ animacijos skirtos greitai ir sklandžiai suvokti vartotojo sąsają, tačiau daugelis vartotojų renkasi vartotojo sąsają, kuri reaguoja akimirksniu be jokios animacijos. Šiame straipsnyje apžvelgsime, kaip pagerinti „Windows 10“ reagavimą išjungiant nereikalingas animacijas. Išjungus animaciją, vartotojo sąsaja bus greitesnė ir jautresnė.
Skelbimas
Pagal numatytuosius nustatymus „Windows 10“ turi daug efektų, skirtų maloniam akims. Galite matyti animacijas pradžios ekrane, užduočių juostoje, atidarant ir uždarant programas, šešėlių efektus, atidaromus kombinuotus langelius ir pan., kad vartotojo sąsaja atrodytų sklandesnė. Jų išjungimas pagerins OS reagavimą. Pastebėsite, kad meniu Pradėti bus atsidaro daug greičiau.
Paspauskite klaviatūros sparčiuosius klavišus Win + R. Ekrane pasirodys dialogo langas Vykdyti, įveskite teksto laukelį ir paspauskite Enter:
SystemPropertiesAdvanced

Atsidarys išplėstinės sistemos ypatybės. Paspauskite Nustatymai mygtuką Spektaklis skyrių apie Išplėstinė skirtukas.

Bus atidarytas šis dialogo langas:
 Lango viršuje yra keletas išankstinių nustatymų.
Lango viršuje yra keletas išankstinių nustatymų.
Leiskite „Windows“ pasirinkti, kas geriausia mano kompiuteriui - operacinė sistema automatiškai įjungs ir išjungs kai kuriuos vaizdinius efektus, kurie, jos nuomone, puikiai veiks jūsų aparatinėje įrangoje.
Sureguliuokite, kad išvaizda būtų geriausia - Tai įjungs visus galimus vaizdo efektus.
Sureguliuokite, kad našumas būtų geriausias - Visi vaizdo efektai bus išjungti.
Pasirinktinis - Tai leis rankiniu būdu įjungti arba išjungti vaizdinius efektus. Pakeitus žymės langelius toliau pateiktame sąraše, ši parinktis bus pasirinkta pagal numatytuosius nustatymus.
Norėdami išjungti animaciją sistemoje „Windows 10“., pažymėkite Sureguliuokite, kad našumas būtų geriausias variantas. Tai pašalins visų parinkčių, kurios įgalina vaizdinius efektus, varnelę. Toliau nurodytas parinktis palikite įjungtas, nes jos nesusijusios su animacija:
- Vietoj piktogramų rodyti miniatiūras
- Rodyti permatomą pasirinkimo stačiakampį
- Vilkdami rodyti lango turinį
- Lygūs ekrano šriftų kraštai
- Naudokite nuleidžiamus šešėlius darbalaukio piktogramų etiketėms
 Paspauskite „Taikyti“, tada „Gerai“ ir uždarykite visus atidarytus langus.
Paspauskite „Taikyti“, tada „Gerai“ ir uždarykite visus atidarytus langus.
Dabar „Windows 10“ vartotojo sąsaja bus jautresnė.
Be to, galite išjungti nereikalingas animacijas naudodami „Windows 10“ pritaikymo neįgaliesiems parinktis.
Atidarykite Nustatymai ir eikite į Lengva prieiga – kitos parinktys.

Dešinėje matysite parinktį Leisti animacijas sistemoje Windows. Išjungti.
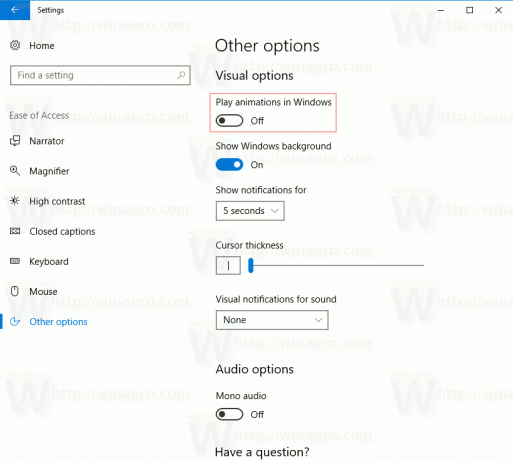 Dabar animacijos bus išjungtos.
Dabar animacijos bus išjungtos.
Patarimas: Galima sulėtinti langų animaciją sistemoje „Windows 10“..
Viskas.

