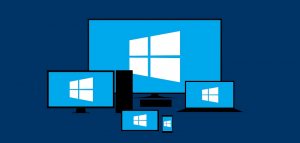Kaip įjungti arba išjungti PIN istoriją sistemoje „Windows 10“.
PIN kodas yra papildoma saugos funkcija, pasiekiama „Windows 10“ ir „Windows 8.1“, skirta apsaugoti jūsų vartotojo paskyrą ir visus joje esančius slaptus duomenis. Kai įjungta, jį galima įvesti vietoj slaptažodžio. Skirtingai nuo slaptažodžio, norint prisijungti, PIN nereikia paspausti klavišo Enter ir tai gali būti trumpas 4 skaitmenų skaičius. Įvedę teisingą PIN kodą, iškart būsite prisijungę prie „Windows 10“ paskyros. Galite nurodyti ankstesnių PIN kodų, kurių negalima pakartotinai naudoti vartotojo paskyrai, skaičių. Štai kaip tai galima padaryti.
Skelbimas
Pagrindinis skirtumas tarp a PIN kodas ir a Slaptažodis yra įrenginys, kuriame jie gali būti naudojami.
- Nors naudodami slaptažodį galite prisijungti prie „Microsoft“ paskyros iš bet kurio įrenginio ir bet kurio tinklo, PIN kodą galima naudoti tik viename įrenginyje, kuriame jį sukūrėte. Pagalvokite apie tai kaip apie vietinės (ne „Microsoft“) paskyros slaptažodį.
- Kai prisijungiate naudodami slaptažodį prisijungusiame įrenginyje, jis perduodamas į „Microsoft“ serverius patikrinti. PIN kodas niekur nebus siunčiamas ir tikrai veikia kaip vietinis slaptažodis, saugomas jūsų kompiuteryje.
- Jei jūsų įrenginyje yra TPM modulis, dėl TPM techninės įrangos palaikymo PIN kodas bus papildomai apsaugotas ir užšifruotas. Pavyzdžiui, jis apsaugos nuo PIN kodo brute-force atakų. Per daug neteisingų spėjimų įrenginys bus užrakintas.
Tačiau PIN kodas nepakeičia slaptažodžio. Norint nustatyti PIN kodą, būtina turėti slaptažodis, nustatytas jūsų vartotojo abonementui.
Pastaba: jei reikia paleiskite kompiuterį saugiuoju režimu, PIN kodas neveikia.

Prieš tęsdami įsitikinkite, kad jūsų vartotojo paskyra turi administracinės privilegijos. Dabar vykdykite toliau pateiktas instrukcijas.
Norėdami įjungti arba išjungti PIN istoriją sistemoje „Windows 10“., atlikite šiuos veiksmus.
- Atidaryk Registro rengyklės programa.
- Eikite į šį registro raktą.
HKEY_LOCAL_MACHINE\SOFTWARE\Policies\Microsoft\PassportForWork\PINComplexity
Sužinokite, kaip pereiti prie registro rakto vienu paspaudimu.
Pastaba: Jei neturite tokio rakto registre, tiesiog sukurkite jį. Mano atveju turėjau sukurti PassportForWork raktą, o tada PINComplexity raktą.


-
Norėdami įjungti PIN istorijos funkciją, sukurkite naują 32 bitų DWORD reikšmę Istorija dešinėje. Nustatykite jo vertės duomenis po kablelio. Jis gali būti nuo 1 iki 50 ir ankstesnių PIN kodų, kuriuos reikia saugoti istorijoje, skaičius.
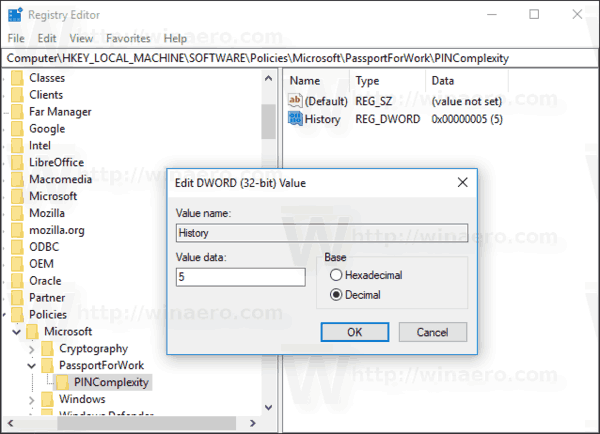
Pastaba: net jei esate veikia 64 bitų Windows vis tiek turite sukurti 32 bitų DWORD reikšmę. - Norėdami išjungti PIN istorijos funkciją, ištrinkite Istorija vertė. Tai numatytasis nustatymas.
- Iš naujo paleiskite „Windows 10“..
Įgalinkite arba išjunkite PIN istoriją sistemoje „Windows 10“ naudodami vietinės grupės strategijos rengyklę
Jei naudojate Windows 10 Pro, Enterprise arba Education leidimas, galite naudoti vietinės grupės strategijos rengyklės programą, kad sukonfigūruotumėte anksčiau minėtas parinktis su GUI.
- Paspauskite Laimėk + R klaviatūros klavišus kartu ir įveskite:
gpedit.msc
Paspausk Enter.

- Bus atidarytas grupės strategijos redaktorius. Eiti į Kompiuterio konfigūracija\Administravimo šablonai\Sistema\PIN sudėtingumas. Konfigūruoti Istorija variantas ir viskas.
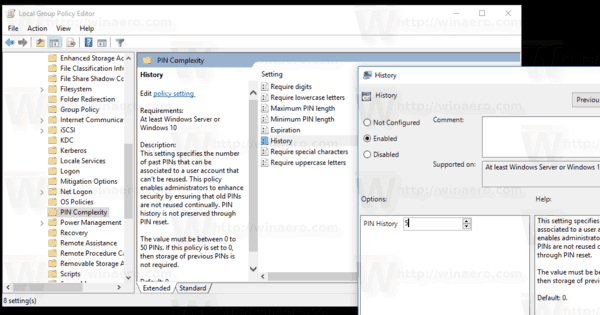
Viskas.