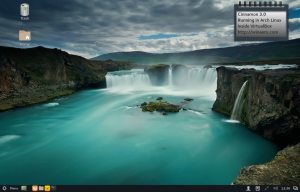Grąžinkite „Windows 8“ piktogramas „Windows 10“.
Taigi iš daugybės gautų el. laiškų atrodo, kad daugelis žmonių nėra patenkinti naujomis „Windows 10“ techninės peržiūros piktogramomis. Dauguma vartotojų skundžiasi bjauriomis šiukšlinės piktogramomis ir ryškiai geltonomis aplankų piktogramomis. Asmeniškai mano mėgstamiausios piktogramos buvo „Windows XP“. Man tiesiog nepatinka jokie piktogramų rinkiniai, sukurti po Windows XP. Ir vis tiek man nepatinka numatytosios piktogramos. Šiandien „Windows 10“ piktogramas pakeisime „Windows 8“ (arba „Windows 7“, kurios dažniausiai yra tokios pačios) piktogramomis. Ši pamoka bus naudinga žmonėms, kurie ieško būdo, kaip „Windows 10“ atrodyti taip, kaip jie nori.
Sugrąžinkime „Windows 8“ piktogramas į „Windows 10“.. Pirmiausia turime gauti piktogramas iš „Windows 8“. Aš juos ištraukiau ir įkėliau jums.
Atsisiųskite „Windows 8“ piktogramas, skirtas „Windows 10“.
Ištraukite atsisiųstą ZIP archyvą į kokį nors aplanką, pvz., C:\Icons (pavyzdžiui), ir pamatysite .ICO failus:
Gaukite senas darbalaukio piktogramas sistemoje „Windows 10“.
- Dešiniuoju pelės mygtuku spustelėkite tuščią darbalaukio sritį ir kontekstiniame meniu pasirinkite „Suasmeninti“:
- Atsidarys personalizavimo langas, kairėje spustelėkite „Keisti darbalaukio piktogramas“:
- Skiltyje „Darbalaukio piktogramų nustatymai“ pakeiskite visas norimas piktogramas į tas, kurias atsisiuntėte. Juos gausite taip.
Prieš:
Po:
Taigi, mes gavome senoji šiukšlinės piktograma atgal kartu su keliomis kitomis darbalaukio piktogramomis.
Patarimas: Galite atidaryti dialogo langą „Darbalaukio piktogramų nustatymai“ tiesiogiai naudodami šią komandą:
control desk.cpl,, web
Gaukite seną aplanko piktogramą iš „Windows 8“ sistemoje „Windows 10“.
Naują aplanko piktogramą galima pritaikyti paprastu registro pakeitimu. Atlikite šiuos veiksmus:
- Atviras Registro redaktorius.
- Eikite į šį registro raktą:
HKEY_LOCAL_MACHINE\SOFTWARE\Microsoft\Windows\CurrentVersion\Explorer
Patarimas: žr kaip vienu spustelėjimu pereiti prie norimo registro rakto.
- Čia turite sukurti naują dalinį raktą ir pavadinti jį Shell piktogramos. Jis jau gali būti jūsų registre. Tai normalu.
- Sukurkite naujas eilutės reikšmes, pavadintas 3 ir 4. Abiejų reikšmių vertės duomenis nustatykite į šią vertę:
C:\Icons\Folder.ico
Dabar sukurkite aplanką c:\Icons ir perkelkite failą Folder.ico, kurį ištraukėte iš ZIP archyvo.
Turėtumėte gauti kažką panašaus:
- Iš naujo paleiskite „Windows 10“, kad gautumėte naujinimo aplanko piktogramas.
- Mėgautis:
„Windows 10“ naudotojo profilio aplankų piktogramas pakeiskite „Windows 8“ piktogramomis
Štai kaip galite pakeisti aplankų piktogramas savo vartotojo profilyje.
Tai yra numatytosios piktogramos:
Štai kaip galite juos pakeisti. Šiuos veiksmus paaiškinsiu pavyzdžiu, aplanku Kontaktai:
- Atidarykite aplanką „Kontaktai“ (C:\Vartotojai\Jūsų vartotojo vardas\Kontaktai).
- „File Explorer“ adreso juostoje dabartinio aplanko kelio pabaigoje pridėkite „\desktop.ini“ ir paspauskite Enter. Pavyzdžiui, C:\Users\Jūsų vartotojo vardas\Contacts\desktop.ini):
- Bus atidaryta Notepad programa.
- Raskite eilutę, prasidedančią „IconResource“, ir pakomentuokite ją pridėdami kabliataškį prieš žodį „IconResource“:
- Failo gale pridėkite naują eilutę, pvz.
IconResource=C:\Users\Winaero\Desktop\Icons\Contacts.ico
Viskas, ką jums reikia padaryti, tai nukreipti parametrą IconResource į naują ICO failą, kuriame yra norima kontaktų aplanko piktograma.
- Išsaugokite failą ir uždarykite Notepad.
- Iš naujo atidarykite vartotojo profilio aplanką, kad pamatytumėte pakeitimus:
- Pakartokite visus anksčiau nurodytus veiksmus su kitais savo vartotojo profilio aplankais.
Pastaba: jei kuriame nors faile yra IconFile/IconIndex parametrai, pakomentuokite ir juos pridėdami kabliataškių.
Galiausiai gausite šiuos dalykus:
Išspręskite didelių piktogramų problemą
Jei „File Explorer“ pritaikysite didelių piktogramų rodinį, pamatysite:
- Klaviatūroje paspauskite Win + R.
- Lauke Vykdyti įveskite:
SystemPropertiesAdvanced
Paspausk Enter.
- Našumo grupėje spustelėkite Nustatymai:
- Atžymėkite „Rodyti miniatiūras, o ne piktogramas:
Paspauskite Taikyti.
Viskas. „Windows“ parodys tinkamas piktogramas: