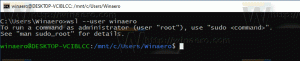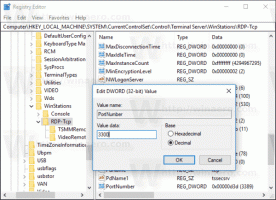Kaip pakeisti, kiek laiko pranešimai bus atidaryti sistemoje „Windows 11“.
Štai kaip pakeisti, kiek laiko pranešimai bus rodomi ekrane sistemoje „Windows 11“. Pagal numatytuosius nustatymus „Windows 11“ pranešimus ekrane išlaiko 5 sekundes. Po to operacinė sistema perkelia pranešimus į pranešimų centrą, nebent tai yra svarbus pranešimas, dėl kurio reikia imtis veiksmų, pvz., raginimas atnaujinti, aliarmas ar priminimas.
Kai kurie žmonės gali norėti tai pakeisti dėl savo asmeninių pageidavimų ar fizinių apribojimų. Laimei, labai lengva pakeisti, kiek laiko „Windows 11“ rodo pranešimus ekrane.
Pakeiskite, kiek laiko pranešimai bus rodomi ekrane sistemoje „Windows 11“.
Galite tinkinti, kiek laiko pranešimai bus rodomi „Windows 11“ ekrane, naudodami nustatymų programą, valdymo skydelį ir registro rengyklę. Pakeitimai turi įtakos tik dabartinei vartotojo paskyrai. Panagrinėkime šiuos metodus.
Nustatymuose pakeiskite pranešimų galiojimo laiką
- Paspauskite Laimėk + aš arba dešiniuoju pelės mygtuku spustelėkite meniu Pradėti mygtuką ir pasirinkite Nustatymai. Taip pat galite atidaryti „Nustatymų“ programą „Windows 11“ naudodami kiti metodai.
- Eiti į Prieinamumas ir spustelėkite Vizualiniai efektai skyrius.
- Surask "Praėjus šiam laikui, atsisakykite pranešimų“ ir pasirinkite kitą parinktį 5 sekundes į 5 minutės.
Su tavimi baigta.
Taigi numatytoji reikšmė yra 5 sekundes, bet galite nustatyti, kad „Windows 11“ pranešimai būtų rodomi ekrane iki 5 minutės. Tiesiog atminkite, kad negalite nustatyti, kad „Windows 11“ pranešimai liktų monitoriuje trumpiau nei 5 sekundes.
Taip galite pakeisti, kiek laiko pranešimai bus rodomi „Windows 11“ ekrane, naudodami „Nustatymų“ programą. Nereikia iš naujo paleisti apvalkalo, kompiuterio, rankiniu būdu išsaugoti pakeitimų ir pan. „Windows“ nedelsdama pritaikys pakeitimus.
Nustatykite pranešimų skirtąjį laiką sistemoje „Windows 11“ naudodami klasikinį valdymo skydelį
Nauji „Windows 11“ vartotojai, kurie ateina iš „Windows 8“ ir ankstesnių versijų, gali teikti pirmenybę klasikinis valdymo skydelis įvairių nustatymų keitimui. Nors kai kurios parinktys nebegalimos valdymo skydelyje nuo „Windows 10“, vis tiek galite pakeisti, kiek laiko pranešimai bus rodomi „Windows 11“ ekrane, naudodami klasikinį valdymo skydelį. Štai kaip tai padaryti.
Norėdami nustatyti pranešimų skirtąjį laiką sistemoje „Windows 11“, atlikite šiuos veiksmus.
- Paspauskite Laimėk + R ir įveskite
kontrolėkomandą. - Valdymo skydelyje eikite į Lengva prieiga > Lengvos prieigos centras.
- spustelėkite "Naudokite kompiuterį be ekrano“ nuoroda.
- Kitame ekrane raskite "Koreguokite laiko limitus ir mirksinčius vaizdus" skyrius.
- Išskleidžiamajame sąraše pasirinkite naują parinktį. Vėlgi, galite pasirinkti skirtąjį laiką tarp 5 sekundes ir 5 minutės.
- Spustelėkite Gerai pritaikyti pakeitimus.
Padaryta! Galiausiai yra registro patobulinimas, kurį galite naudoti norėdami sukonfigūruoti ekrano pranešimų skirtąjį laiką sistemoje „Windows 11“. Štai mes einame.
Pakeiskite pranešimų rodymo trukmę sistemoje „Windows 11“ naudodami registro rengyklę
Galiausiai, čia yra pats sudėtingiausias būdas pakeisti, kiek laiko „Windows 11“ rodo pranešimus. Nustatymą galite koreguoti pakeisdami registro raktą rankiniu būdu arba naudodami paruoštus REG failus.
Norėdami pakeisti pranešimų rodymo registre trukmę, atlikite šiuos veiksmus.
- Paspauskite Laimėk + R ir įeikite
regedit. Atsidaro ta komanda „Windows“ registro rengyklė. - Eikite šiuo keliu: HKEY_CURRENT_USER\Control Panel\Accessibility.
- Surask Pranešimo trukmė reikšmę ir dukart spustelėkite ją.
- Perjunkite Bazė variantas iš Šešioliktainis į Dešimtainė.
- Nurodykite naujos vertės duomenis sekundėmis. Mažiausia vertė yra 5 sekundės (numatytasis), o didžiausias yra 300 (5 minutės).
- Spustelėkite Gerai norėdami išsaugoti pakeitimus.
- Pagaliau, iš naujo paleiskite Explorer, atsijunkite ir vėl prisijunkite arba iš naujo paleiskite kompiuterį.
Padaryta!
Pastaba: negalite nustatyti Pranešimo trukmė vertė mažesnė nei 5 arba didesnė nei 300. „Windows 11“ tiesiog nepaisys šių ribų.
Taip galite pakeisti, kiek laiko „Windows 11“ saugo pranešimus ekrane.