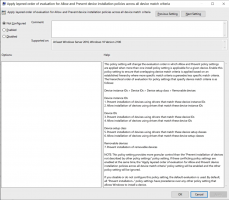Iš naujo paleiskite meniu Pradėti sistemoje „Windows 10“.
„Windows 10“ yra visiškai pakeistas meniu Pradėti, kuriame „Windows 8“ įdiegtos tiesioginės plytelės sujungiamos su klasikinėmis programų nuorodomis. Jis turi prisitaikantį dizainą ir gali būti naudojamas įvairių dydžių ir raiškos ekranuose. Nuo 1903 versijos Windows 10 galite iš naujo paleisti meniu Pradėti iš naujo nepaleidę Explorer apvalkalo ir programų. Tai gali būti naudinga, jei kyla problemų dėl meniu Pradėti arba prisegtų plytelių.
„Windows 10“ pradžios meniu palaiko „Live Tile“ jūsų kompiuteryje įdiegtas universaliąsias (parduotuvės) programas. Kai prisegsite tokią programėlę prie meniu Pradėti, jos tiesioginėje plytelėje bus rodomas dinamiškas turinys, pvz., naujienos, orų prognozės, vaizdai ir pan. Pavyzdžiui, galite pridėti a naudingas duomenų naudojimas „Live Tile“..
Kaip jau tikriausiai žinote, ankstesnių „Windows 10“ leidimų meniu Pradėti buvo priglobtas sistemos procesas, vadinamas ShellExperienceHost.exe. „Windows 10“ 2019 m. gegužės mėn. naujinime „Microsoft“ jį suskyrė į savo procesą, vadinamą StartMenuExperienceHost.exe.
Tai padidina meniu Pradėti našumą ir išsprendžia daugybę problemų, pvz., vėluoja paleisti kai kurias „Win32“ programas. Vartotojai pastebės išmatuojamus „Start“ patikimumo patobulinimus. Meniu Pradėti dabar atidaromas žymiai greičiau.
Yra keletas metodų, kuriuos galite naudoti norėdami iš naujo paleisti meniu Pradėti procesą sistemoje „Windows 10“. Peržiūrėkime juos.
Norėdami iš naujo paleisti meniu Pradėti sistemoje „Windows 10“., atlikite šiuos veiksmus.
- Atidaryk Užduočių tvarkyklė (paspauskite Ctrl + Shift + Esc).
- Jei atrodo taip, perjunkite jį į visą rodinį naudodami apatiniame dešiniajame kampe esančią nuorodą „Daugiau informacijos“.
- Ant Procesai skirtukas, surask Pradėti sąraše.
- Pasirinkite jį ir spustelėkite Baigti užduotį.
- Arba dešiniuoju pelės mygtuku spustelėkite elementą Pradėti ir pasirinkite Baigti užduotį iš kontekstinio meniu.
Su tavimi baigta. Meniu Pradėti procesas bus sustabdytas ir automatiškai prasidės. Jei neprasideda automatiškai, paleiskite jį rankiniu būdu paleisdami šį failą:
C:\Windows\SystemApps\Microsoft. Windows. StartMenuExperienceHost_cw5n1h2txyewy\StartMenuExperienceHost.exe
Patarimas: Arba galite baigti StartMenuExperienceHost.exe procesą iš skirtuko Išsami informacija.
Pasirinkite jį ir spustelėkite Baigti užduotį, tada paleiskite dar kartą.
Be to, yra keletas konsolės komandų, leidžiančių iš naujo paleisti meniu Pradėti procesą. Galite naudoti komandų eilutės programą arba „PowerShell“.
Iš naujo paleiskite meniu Pradėti iš komandų eilutės
- Atidarykite naują komandų eilutę
- Nukopijuokite ir įklijuokite arba įveskite šią komandą:
taskkill /im StartMenuExperienceHost.exe /f. - Meniu Pradėti procesas bus automatiškai paleistas iš naujo.
Su tavimi baigta.
Pastaba: Jei meniu Pradėti procesas neprasideda automatiškai, galite jį paleisti rankiniu būdu tiesiai iš komandų eilutės konsolės naudodami šią komandą:
paleiskite C:\Windows\SystemApps\Microsoft. Windows. StartMenuExperienceHost_cw5n1h2txyewy\StartMenuExperienceHost.exe
Galiausiai galite naudoti „PowerShell“. baigti ir paleisti iš naujo meniu Pradėti procesą sistemoje „Windows 10“.
Iš naujo paleiskite meniu Pradėti naudodami „PowerShell“.
- Atidarykite „PowerShell“.. Patarimas: galite pridėti kontekstinį meniu „Atidaryti PowerShell kaip administratorių“..
- Įveskite arba nukopijuokite ir įklijuokite šią komandą:
Stop-Process - Pavadinimas "StartMenuExperienceHost" - Force. - Meniu Pradėti procesas bus nutrauktas. Jis prasidės automatiškai.
- Jei meniu Pradėti procesas neprasideda automatiškai, paleiskite jį rankiniu būdu, kaip nurodyta toliau.
Paleisties procesas -FilePath "C:\Windows\SystemApps\Microsoft. Windows. StartMenuExperienceHost_cw5n1h2txyewy\StartMenuExperienceHost.exe"
Viskas.
Susiję straipsniai:
- „Windows 10“ 2019 m. gegužės mėn. naujinimo meniu Pradėti patobulinimai
- Atsegkite plytelių grupę iš „Windows 10“ meniu Pradėti
- Kurkite plytelių aplankus „Windows 10“ meniu Pradėti
- Atsarginės kopijos kūrimo ir atkūrimo pradžios meniu išdėstymas sistemoje „Windows 10“.
- Pervardykite meniu Pradėti elementus visose „Windows 10“ programose
- Kaip išvalyti „Live Tile“ talpyklą sistemoje „Windows 10“.
- Nustatykite numatytąjį meniu Pradėti išdėstymą vartotojams sistemoje „Windows 10“.
- Kurkite atsargines vartotojo aplankų kopijas „Windows 10“ meniu Pradėti
- Išjunkite „Live Tiles“ iš karto „Windows 10“ meniu Pradėti
- Kaip išvalyti „Live Tile“ pranešimus prisijungiant prie „Windows 10“.
- Patarimas: „Windows 10“ meniu Pradėti įgalinkite daugiau plytelių