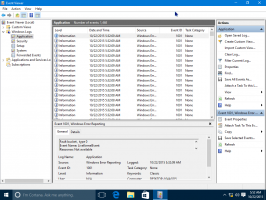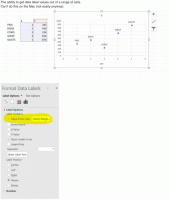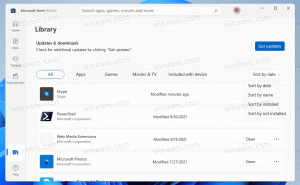Sukurkite nuotolinio darbalaukio nuorodą kompiuteriui sistemoje „Windows 10“.
Šiame straipsnyje pamatysime, kaip sukurti nuorodą, kad būtų galima užmegzti ryšį su kompiuteriu naudojant nuotolinio darbalaukio protokolą sistemoje „Windows 10“. Tai leis greičiau užmegzti ryšius su tiksliniu kompiuteriu nuotolinio darbalaukio protokolu.
Prieš tęsdami, čia yra keletas detalių apie kaip veikia KPP. Nors bet koks leidimas „Windows 10“ gali veikti kaip nuotolinio darbalaukio klientas. Norėdami surengti nuotolinę sesiją, turite naudoti „Windows 10 Pro“ arba „Enterprise“. Galite prisijungti prie „Windows 10“ nuotolinio darbalaukio pagrindinio kompiuterio iš kito kompiuterio, kuriame veikia „Windows 10“, arba iš ankstesnės „Windows“ versijos, pvz., „Windows 7“, „Windows 8“ arba „Linux“. „Windows 10“ yra tiek kliento, tiek serverio programinė įranga, todėl jums nereikia įdiegti jokios papildomos programinės įrangos.
Pirmiausia tiksliniame kompiuteryje įgalinkite nuotolinį darbalaukį, kaip aprašyta čia:
Kaip įjungti nuotolinį darbalaukį (RDP) sistemoje „Windows 10“.
mstsc.exe yra integruota kliento programinė įranga, leidžianti prisijungti prie kompiuterio per nuotolinio darbalaukio protokolą (RDP). Tai specialus tinklo protokolas, leidžiantis vartotojui užmegzti ryšį tarp dviejų kompiuterių ir pasiekti nuotolinio pagrindinio kompiuterio darbalaukį. Vietinis kompiuteris dažnai vadinamas „klientu“. Jei naudojate „Windows“, daugeliu atvejų naudojate mstsc.exe, kad prisijungtumėte prie kito kompiuterio su RDP.
Ankstesniame straipsnyje aprašiau mstsc.exe komandų eilutės parinktis, kurias galite taikyti dialogo lange Vykdyti. Pamatyti
Nuotolinio darbalaukio (mstsc.exe) komandų eilutės argumentai
Yra speciali /v parinktis, leidžianti nurodyti nuotolinio kompiuterio adresą arba jo pavadinimą.
/v: - Nurodo nuotolinį kompiuterį, prie kurio norite prisijungti.
Šią parinktį galite naudoti norėdami greičiau užmegzti ryšį. Pavyzdžiui, galite sukurti nuorodą ir nustatyti /v argumentą tiksliniame laukelyje.
Norėdami sukurti nuotolinio darbalaukio nuorodą kompiuteriui sistemoje „Windows 10“., atlikite šiuos veiksmus.
- Dešiniuoju pelės mygtuku spustelėkite tuščią vietą darbalaukyje. Kontekstiniame meniu pasirinkite New - Shortcut (žr. ekrano kopiją).
- Spartaus klavišo paskirties laukelyje įveskite:
mstsc.exe /v: kompiuterio pavadinimas
Arba galima perduoti tikslinio kompiuterio (nuotolinio darbalaukio pagrindinio kompiuterio) IP adresą.mstsc.exe /v: 10.0.2.16
- Spartajai nuorodai naudokite bet kokį norimą pavadinimą. Baigę spustelėkite mygtuką Baigti.
Dabar galite perkelti šį spartųjį klavišą į bet kurią patogią vietą, prisekite jį prie užduočių juostos arba pradžios,pridėti prie visų programų arba pridėti prie greitojo paleidimo (žr., kaip įgalinti greitąjį paleidimą). Tu taip pat gali priskirti visuotinį spartųjį klavišą į jūsų nuorodą.
Pakartokite šiuos veiksmus su visais kompiuteriais, prie kurių norite prisijungti.
Dominantys straipsniai:
- Kaip įjungti nuotolinį darbalaukį (RDP) sistemoje „Windows 10“.
- Prisijunkite prie „Windows 10“ naudodami nuotolinį darbalaukį (RDP)
- Pakeiskite nuotolinio darbalaukio (RDP) prievadą sistemoje „Windows 10“.
- Nuotolinio darbalaukio (RDP) spartieji klavišai sistemoje „Windows 10“.
- Nuotolinio darbalaukio (mstsc.exe) komandų eilutės argumentai