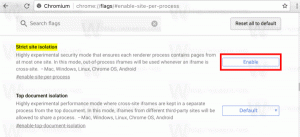Kaip rasti failus Linux terminale
„Linux“, neatsižvelgiant į jūsų naudojamą platinimą, yra su daugybe GUI įrankių, leidžiančių ieškoti failų. Daugelis šiuolaikinių failų tvarkyklių palaiko failų paiešką tiesiog failų sąraše. Tačiau yra keletas situacijų, kai reikia naudoti konsolę, pavyzdžiui, SSH seanso metu arba kai X serveris nepaleidžiamas. Štai kaip galite greitai rasti failus naudodami terminalą.
Jei galite naudoti GUI, failų paieška nėra problema. Mano mėgstamiausioje XFCE darbalaukio aplinkoje Thunar failų tvarkyklė leidžia ieškoti failų įvedant failo pavadinimą tiesiai į failų sąrašą.
Taip pat yra Catfish – populiarus paieškos įrankis su paieškos indeksu, kuris gali labai greitai rasti jūsų failus.
Norėčiau pasidalinti metodais, kuriuos naudoju pats dirbdamas terminale.
Pirmasis metodas apima paieškos įrankį, kuris egzistuoja bet kuriame platinimo tinkle, net ir įterptosiose sistemose, sukurtose „busybox“. Kitas būdas yra vietos nustatymo komanda.
Norėdami rasti failus Linux terminale, atlikite šiuos veiksmus.
- Atidarykite mėgstamą terminalo programą. XFCE4 terminalas yra mano asmeninis pasirinkimas.
- Įveskite šią komandą:
rasti /kelias/į/aplanką/ -vardas *failo_pavadinimo_dalis*
Pirmiau pateikti argumentai yra tokie:
/path/to/folder/ – aplankas, kuriame pradėti ieškoti. Jei nenurodyta, paieška bus pradėta dabartiniame kataloge.
Naudoju jungiklius:
-vardas – ieškokite failų ir aplankų, kurių pavadinime yra nurodyta dalis, ir ignoruokite didžiąsias ir mažąsias raides.Pavyzdys:
Štai komanda, kurią galiu naudoti, kad surasčiau savo straipsnius apie „Opera“ naršyklę:
rasti ~/Documents/winaero/ -iname *opera*.txt
- Jei reikia rasti tik failus arba tik aplankus, pridėkite parinktį - tipas f failams arba -d tipas katalogams. Štai keli pavyzdžiai:
- Norėdami rasti neseniai pakeistus failus ir katalogus, galite naudoti šias parinktis rasti komanda:
-mmin n - rasti failus, kurie buvo modifikuoti prieš n minučių.-mtime n - rasti failus, kurie buvo modifikuoti prieš n*24 valandas. Kai sužinosite, kiek prieš 24 valandas failas buvo paskutinį kartą pasiektas, bet kokia trupmeninė dalis yra nepaisoma, taigi, kad atitiktų -mtime +1, failas turi būti pakeistas bent prieš dvi dienas. - Galima vykdyti komandą failams, kurie buvo rasti pagal jūsų paieškos užklausą. Žiūrėkite šį pavyzdį:
rasti ~/Documents/winaero/ -iname opera45.txt -type f -exec vim {} \;Čia mes naudojame parinktį -exec, kad paleistume vim teksto redaktorius visiems paieškos rezultatuose esantiems failams. Dalis „{}“ reiškia failus, kuriuos rado rasti komandą. "\;" ending nurodo komandos pabaigą -vykdytojas variantas.
Vietos nustatymo komanda
Vietos paieškos įrankis naudoja specialią failų duomenų bazę, kad greitai surastų failus. Komandos indeksą gali sukurti ir atnaujinti atnaujintasb komandą. Nors paieškos rezultatai rodomi akimirksniu, turite išlaikyti paieškos indeksą ir nuolat jį atnaujinti, kitaip komanda locate gali rasti failus, kurie buvo ištrinti arba perkelti į kitą katalogą.
Bendruoju atveju sintaksė yra tokia.
suraskite -i failo_pavadinimas
Parinktis -i reiškia "nepaisyti teksto didžiųjų ir mažųjų raidžių".
Štai pavyzdys:
Papildomas patarimas: Kitas metodas, kurį dažnai naudoju, yra Midnight Commander (mc), konsolės failų tvarkyklės programa. Skirtingai nei rasti ar rasti, mc pagal numatytuosius nustatymus neįtrauktas į visas mano bandytas Linux platinimo versijas. Jums gali tekti jį įdiegti patiems.
Raskite failus naudodami mc
Norėdami rasti failus su tam tikru tekstu naudodami Midnight Commander, paleiskite programą ir klaviatūroje paspauskite šią seką:
Alt + Shift + ?
Tai atvers paieškos dialogo langą.
Užpildykite skiltį "Failo pavadinimas:" ir paspauskite klavišą Enter. Jis suras visus kriterijus atitinkančius failus.
Šiuos failus galite įdėti į kairįjį arba dešinįjį skydelį naudodami Panelizuoti parinktį ir nukopijuokite / perkelkite / ištrinkite / peržiūrėkite / darykite su jais, ką norite.
Viskas.