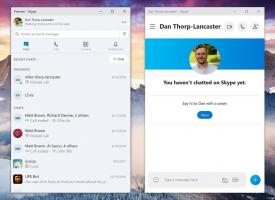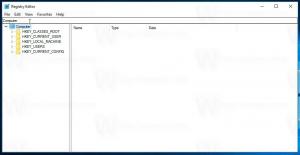Pridėkite pasirinktinių elementų į „Windows 10“ meniu „Siųsti“.
Kaip galite jau žinau, Windows 10 „File Explorer“ kontekstiniame meniu „Siųsti į“ pagal numatytuosius nustatymus yra įvairių elementų, tokių kaip darbalaukis, „Bluetooth“, paštas ir pan. Galbūt pastebėjote, kad kai kurios programos gali išplėsti meniu Siųsti naudodami savo nuorodas. Pavyzdžiui, „Skype“ įdeda savo piktogramą į meniu „Siųsti“. Pažiūrėkime, kaip įdėti savo pasirinktinius elementus, pvz., programų nuorodas ir aplankus, į meniu Siųsti, kad galėtumėte greitai nukopijuoti arba perkelti juos į paskirties aplanką.
Skelbimas
„Windows 10“ nesiūlo specialių įrankių, skirtų meniu „Siųsti“ tinkinti. Tačiau tai tik aplankas jūsų profilyje. Galite atidaryti jį ir tiesiogiai žaisti su jo turiniu.
Kaip pridėti pasirinktinių elementų į meniu Siųsti sistemoje „Windows 10“.
Pirmiausia turime atidaryti aplanką, kuriame „Siųsti į“ saugomi jo elementai. Geriausias būdas tai padaryti yra naudoti specialią apvalkalo vietos komandą.
- Paspauskite Laimėk + R klaviatūroje paspauskite sparčiuosius klavišus, kad atidarytumėte dialogo langą Vykdyti. Patarimas: žr galutinis visų Windows sparčiųjų klavišų su Win klavišais sąrašas).
- Lauke Vykdyti įveskite:
apvalkalas: sendto
 Aukščiau pateiktas tekstas yra apvalkalo komanda. Norėdami gauti daugiau informacijos, skaitykite šiuos straipsnius:
Aukščiau pateiktas tekstas yra apvalkalo komanda. Norėdami gauti daugiau informacijos, skaitykite šiuos straipsnius:- „Windows 10“ apvalkalo komandų sąrašas
- CLSID (GUID) apvalkalo vietų sąrašas sistemoje „Windows 10“.
- Paspausk Enter. „File Explorer“ atidaromas aplankas „Siųsti į“.

Čia galite nukopijuoti mėgstamų programų sparčiuosius klavišus, kad atidarytumėte norimus failus tose programose nekeisdami sistemos failų asociacijų.
Įtraukite programą į meniu Siųsti
Pavyzdžiui, aš tiesiog įdedu nuorodą į Notepad.exe failą į aplanką Siųsti, kad galėčiau atidaryti bet kurį paprasto teksto failą su Notepad, dešiniuoju pelės mygtuku spustelėdamas jį ir naudodamas meniu Siųsti. Tai labai naudinga.


Čia galite sukurti naują turimos programos nuorodą arba nukopijuoti ją tiesiai iš meniu Pradėti.
Norėdami įtraukti naują programos nuorodą į meniu Siųsti,
- Dešiniuoju pelės mygtuku spustelėkite tuščią vietą „File Explorer“ lange ir kontekstiniame meniu pasirinkite Naujas - Nuoroda.

- Kitame dialogo lange įveskite arba įklijuokite programos vykdomojo failo vietą:

- Įveskite naudingą naujojo sparčiojo klavišo pavadinimą.

- Spustelėkite Baigti. Jis bus rodomas meniu Siųsti:

Arba galite sukurti nuorodą naudodami vilkimą.
- Atidarykite aplanką Siųsti į „File Explorer“.
- Atidarykite kitą „File Explorer“ langą su tiksline programa, kurią norite įtraukti į meniu „Siųsti“.
- Paspauskite ir palaikykite Alt klavišą ir vilkite vykdomąjį failą, kad sukurtumėte nuorodą.

Taip pat galite nukopijuoti nuorodas į dažniausiai naudojamus aplankus. Tada vienu spustelėjimu galėsite siųsti failus į tuos aplankus.
Pridėkite pasirinktinį aplanką į meniu Siųsti
Seka yra tokia pati, kaip aprašyta aukščiau.
- Dešiniuoju pelės mygtuku spustelėkite tuščią vietą „File Explorer“ lange ir kontekstiniame meniu pasirinkite Naujas - Nuoroda.
- Kitame dialogo lange įveskite arba įklijuokite kelią į aplanką, kurį norite įtraukti į meniu Siųsti.

- Pavadinkite savo naująjį spartųjį klavišą naudingu pavadinimu.

 Vėlgi, norėdami sukurti naują aplanko spartųjį klavišą, galite naudoti vilkimą ir nuleisti laikant nuspaustą klavišą Alt.
Vėlgi, norėdami sukurti naują aplanko spartųjį klavišą, galite naudoti vilkimą ir nuleisti laikant nuspaustą klavišą Alt.
 Patarimas: šį triuką galima naudoti norint pridėti Greito paleidimo aplankas į meniu Siųsti.
Patarimas: šį triuką galima naudoti norint pridėti Greito paleidimo aplankas į meniu Siųsti.
Tai labai gražus ir savaiminis būdas padidinti produktyvumą naudojant „File Explorer“. Tai gali padėti jums sutaupyti naršymo aplankų hierarchijose ir įklijuoti elementą.