Kaip įjungti pilkos spalvos režimą „Windows 10“.
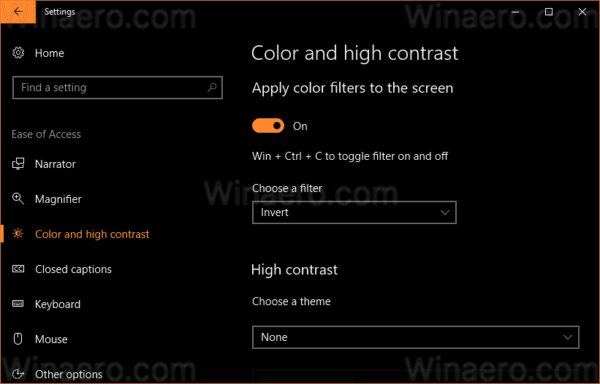
„Windows 10“ apima spalvų filtrus kaip lengvos prieigos sistemos dalį. Jie pagerina operacinės sistemos naudojimą žmonėms, turintiems įvairių regėjimo problemų. Spalvų filtrai veikia sistemos lygmeniu, todėl visa įdiegta programinė įranga, įskaitant trečiųjų šalių programas ir įtaisytąsias „Windows“ programas, seks juos. Naudodami spalvų filtrus galite greitai įjungti pilkų tonų režimą sistemoje „Windows 10“.
Spalvų filtrų funkcija, kurią ketiname naudoti šiandien, pasiekiama sistemoje „Windows 10“, pradedant nuo 16215 versijos. Patarimas: žr kaip rasti naudojamą „Windows 10“ versijos numerį.
Galimi spalvų filtrai sistemoje „Windows 10“ yra tokie.
- Pilkos spalvos
- Apversti
- Pilkos spalvos apverstas
- Deuteranopija
- Protanopija
- Tritanopija
Pažiūrėkime, kaip jį įjungti.
Įgalinkite pilkos spalvos režimą sistemoje „Windows 10“.
- Atviras Nustatymai.
- Spustelėkite Lengva prieiga -> Spalvų filtras kairėje dalyje „Vizija“.
- Dešinėje pasirinkite Pilkos spalvos parinkčių sąraše. Priklausomai nuo to, ko norite, galite pasirinkti bet kurią kitą parinktį.
- Įjunkite perjungimo parinktį Įjunkite spalvų filtrus.
Su tavimi baigta. Rezultatas bus toks.
Įgalinkite pilkos spalvos režimą „Windows 10“ sparčiuoju klavišu
Yra specialus spartusis klavišas, kurį galite naudoti norėdami įjungti pilkos spalvos režimą „Windows 10“. Paspauskite Laimėk + Ctrl + C sparčiuosius klavišus kartu klaviatūroje. Ši seka įjungs arba išjungs (perjungs) pagal numatytuosius nustatymus. „Windows 10“ naudoja pilkų atspalvių filtrą.
Galite naudoti minėtus Laimėk + Ctrl + C spartusis klavišas, kad perjungtumėte spalvų filtrą.
Spalvų filtrų funkciją taip pat galima sukonfigūruoti atliekant registro pakeitimą, kaip nurodyta toliau.
Naudojant registro koregavimą
- Atidaryk Registro rengyklės programa.
-
Eiti į raktas.
HKEY_LOCAL_MACHINE\SOFTWARE\Microsoft\Windows\CurrentVersion\Explorer\FlyoutMenuSettings
- Dešinėje sukurkite arba pakeiskite dvi 32 bitų DWORD reikšmes, pavadintas Active ir FilterType. Pastaba: net jei esate veikia 64 bitų Windows versija, vis tiek turite naudoti 32 bitų DWORD vertės tipą.
- Nustatykite aktyvią DWORD reikšmę nuo 1 iki įjungti spalvų filtrai. Active=0 reiškia, kad spalvų filtrų funkcija yra neįgalus.
- Nustatykite FilterType reikšmę į vieną iš šių reikšmių.
- 0 = pilkos spalvos tonai
- 1 = apversti
- 2 = pilkos spalvos apverstas
- 3 = Deuteranopija
- 4 = Protanopija
- 5 = Tritanopija
- Atsijunkite nuo „Windows 10“. paskyroje, kad pritaikytumėte pakeitimus, atliktus šiuo pakeitimu.
Su tavimi baigta.

