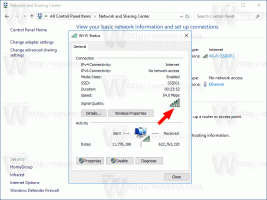Spausdinkite į PDF naudodami kelis puslapius sistemoje „Windows 10“ ir laikykitės puslapių tvarkos
Kaip spausdinti į PDF naudojant kelis puslapius sistemoje „Windows 10“ ir išlaikyti puslapių tvarką
Šiandien PDF (Portable Document Format) yra visur paplitęs formatas, skirtas platinti elektroninius dokumentus, kurie turėtų būti tiksliai išdėstyti, spausdinami ir kurių nereikia redaguoti. Tai yra de facto standartas, todėl „Windows 10“ turi galimybę kurti PDF rinkmenas. Šiame straipsnyje pamatysime, kaip sukurti PDF failą su keliais puslapiais naudojant integruotą PDF spausdintuvą. Be to, yra gudrus triukas, leidžiantis kontroliuoti faktinę puslapių tvarką išvesties PDF faile.
Skelbimas
„Windows“ leidimuose iki „Windows 10“ šią funkciją galite gauti įdiegę nemokamą virtualų PDF spausdintuvą, pvz., CutePDF arba doPDF. Kadangi PDF taip pat yra puslapio aprašo kalba, galite tiesiog spausdinti naudodami šį virtualų PDF spausdintuvą, kad išsaugotumėte viską, ką galima spausdinti kaip PDF dokumentą. PDF spausdintuvas vartotojui buvo matomas kaip įprastas spausdintuvas sistemos aplanke Spausdintuvai.
„Microsoft Office“ anksčiau turėjo „išsaugoti PDF formatu“ ir „spausdinti į PDF“ galimybes, o dabar tai taip pat turi „Windows 10“. Galite sukurti PDF failus iš dėžutės.
Norėdami spausdinti į PDF sistemoje Windows 10,
- Paleiskite bet kurią programą, galinčią spausdinti dokumentus. Pavyzdžiui, galite naudoti Notepad.

- Įrašykite tekstą Notepad ir pasirinkite Failas -> Spausdinti.
 Jei norite nespausdinti antraštės arba poraštės, pirmiausia programos meniu Failas pasirinkite „Puslapio sąranka“ ir pasirinkite, kas bus spausdinama. Norėdami spausdinti tik pasirinktą turinį (pavyzdžiui, žiniatinklio naršyklėje), vilkite, kad pasirinktumėte turinį pele, tada pasirinkite meniu Failas -> Spausdinti.
Jei norite nespausdinti antraštės arba poraštės, pirmiausia programos meniu Failas pasirinkite „Puslapio sąranka“ ir pasirinkite, kas bus spausdinama. Norėdami spausdinti tik pasirinktą turinį (pavyzdžiui, žiniatinklio naršyklėje), vilkite, kad pasirinktumėte turinį pele, tada pasirinkite meniu Failas -> Spausdinti. - Spausdinimo dialogo lange pasirinkite spausdintuvą „Microsoft Print to PDF“.

Su tavimi baigta.
Tačiau tai sukurs PDF failą kiekvienam dokumentui. Yra mažiau žinomas triukas sujungti kelis dokumentus į vieną failą. Kol kas jis veikia tik vaizdams, bet vis tiek geriau nei nieko.
Norėdami sukurti PDF su keliais puslapiais sistemoje „Windows 10“,
- Įdėkite visus norimus sujungti vaizdo failus į tą patį aplanką.
- Pasirinkite failus ir dešiniuoju pelės mygtuku spustelėkite juos.
- Pasirinkite Spausdinti iš kontekstinio meniu.

- Jei reikia, pakoreguokite spausdinimo parinktis.

- Nurodykite išvesties PDF failo katalogo vietą ir failo pavadinimą.
Su tavimi baigta. Taip bus sukurtas vienas PDF failas, kuriame bus visi pasirinkti vaizdo failai kaip dokumento puslapiai.
Pastaba: Pagal numatytuosius nustatymus „Windows 10“ neleidžia pasirinkti daugiau nei 15 failų. Jei reikia pasirinkti daugiau nei 15, žr. tai:
Trūksta Windows 10 kontekstinio meniu elementų, kai pasirinkta daugiau nei 15 failų
Kartais „Windows 10“ sumaišo puslapius išvesties PDF faile. Tarkime, kad failai image1.png, image2 ir image3.png yra išdėstyti pagal failo pavadinimą „File Explorer“. Siųsdami juos į įtaisytąjį PDF spausdintuvą, tikitės juos sujungti pagal tą patį susitarimą, tačiau vietoj to galite gauti paveikslėlį3>vaizdas1>vaizdas2. Norėdami išspręsti šią problemą, turite pakoreguoti PDF parinktis. Štai ką reikia padaryti prieš spausdinti failus į PDF.
Norėdami išlaikyti tinkamą puslapių tvarką spausdindami į PDF,
- Atidaryk Nustatymų programa.
- Raskite Įrenginiai > Spausdintuvai ir skaitytuvai.

- Pasirinkite „Microsoft Print to PDF“ ir spustelėkite Tvarkyti mygtuką.

- Kitame puslapyje spustelėkite Spausdintuvo ypatybės.

- Viduje konors „Microsoft“ spausdinimo į PDF ypatybės dialogo lange spustelėkite Keisti savybes mygtuką ant Generolas skirtukas.

- Perjungti į Išplėstinė ir įjunkite parinktį Pradėkite spausdinti po to, kai paskutinis puslapis bus susuktas vietoj Nedelsdami pradėkite spausdinti.

- Spustelėkite Taikyti ir Gerai norėdami uždaryti šį dialogo langą.
Su tavimi baigta. Dabar atspausdinkite failus naudodami Spausdinti kontekstinio meniu komandą, kaip nurodyta aukščiau.
Tokiu būdu galite sukurti vieną PDF iš kelių vaizdo failų ir išlaikyti reikiamą puslapių tvarką PDF faile.
Viskas!
Dominantys straipsniai:
- Kaip pašalinti „Print to PDF Printer“ sistemoje „Windows 10“.
- „Windows 10“ trūksta pataisyti PDF spausdintuvo
- Patarimas: kurkite PDF failus sistemoje Windows 10 nenaudodami trečiųjų šalių įrankių naudodami Spausdinti į PDF