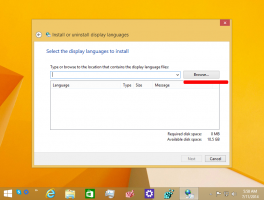Tinkinimas patyrusiems vartotojams naudojant 7+ Taskbar Tweaker
Ankstesniame straipsnyje, susipažinome su tuo, kaip galime padaryti, kad užduočių juosta „Windows 8.1“, „Windows 8“ ir „Windows 7“ veiktų kaip klasikinė XP užduočių juosta, naudojant 7+ Taskbar Tweaker. Tai taip pat apima kai kuriuos papildomus pritaikymus pažengusiems vartotojams, kuriuos apžvelgsime šiandien.
7+ užduočių juostos Tweaker išplėstines parinktis galima pasiekti dešiniuoju pelės mygtuku spustelėjus piktogramą pranešimų srityje (sistemos dėkle), tada spustelėjus Išplėstinės parinktys. Pasirodys toks langas:
7 ir daugiau užduočių juostos „Tweaker“ išplėstinės parinktys
Visos parinktys taip pat labai gerai dokumentuotos. Jei spustelėsite mygtuką Žinynas, pamatysite išsamią informaciją apie tai, ką daro kiekviena parinktis. Pažvelkime į keletą įdomiausių:
- visada_show_thumb_labels - Kai nustatote 1, kiekvienos miniatiūros, kurią matote užduočių juostoje, viršuje bus antraštė. Dėl to labai lengva akimirksniu atpažinti miniatiūrą. Jei turite kelis langus su daugybe miniatiūrų, jums nebus sunku atpažinti, kuris langas yra kuris.
- drag_towards_desktop - Reikšmės yra nuo 0 iki 6. 0 – rodyti peršokimų sąrašą (numatytasis), 1 – išjungta, 2 – perjungti į, 3 – sumažinti, 4 – uždaryti, 5 – naujas egzempliorius, 6 – rodyti miniatiūrų peržiūrą
- sąrašas_atvirkštinė_tvarka - jei įjungta (1), sąrašo tvarka yra atvirkštinė. Pamatysite sąrašą, jei jį įjungėte, o ne miniatiūras iš pagrindinių parinkčių ir turite kelis sugrupuotus langus. Taip pat matote naršyklių, tokių kaip „Internet Explorer“ ir „Mozilla Firefox“, sąrašą
- multipage_wheel_scroll - Kai užduočių juostoje yra per daug elementų, jie rodomi antrame puslapyje ir atsiranda slinkties juosta. Jei šią parinktį nustatysite į 1, šiuos puslapius galėsite slinkti naudodami pelės ratuką
- no_width_limit - Pagal numatytuosius nustatymus nauja užduočių juosta, kai ji yra kairėje arba dešinėje ekrano pusėje, yra per plati. Kai nustatyta į 1, pašalinamas minimalus pločio apribojimas.
- nocheck_minimize/nocheck_maximize/nocheck_close - šios 3 reikšmės patikrina, ar langas palaiko sumažinimo, padidinimo ir uždarymo operacijas. Kai nustatyta į 1, galite sumažinti langą naudodami užduočių juostos inspektorių arba naudodami Tweaker funkcijas, net jei jame nėra sumažinimo mygtuko.
- pinned_ungrouped_animate_launch - Nustatykite šią parinktį į 1, kad išlaikytumėte gražų animacijos efektą, kurį matote paleidus programą, kai grupavimas išjungtas
- show_desktop_button_size - Leidžia keisti mygtuko Aero Peek/Show Desktop dydį
- tray_icons_padding - Kiek vietos norite tarp piktogramų pranešimų srityje
Pelės mygtuko valdymas:
7 ir daugiau užduočių juostos Tweaker pelės mygtuko valdymas
Tai galinga 7+ Taskbar Tweaker funkcija. Galite tinkinti, kas atsitiks, kai spustelėsite įvairiais pelės mygtukais užduočių juostos mygtukus arba tuščią užduočių juostos sritį. Galite priskirti veiksmus kairiajam spustelėjimui, dešiniajam spustelėjimui, kairiajam dvigubam spustelėjimui, dešiniajam dvigubam spustelėjimui, viduriniajam spustelėjimui ir viduriniam dvigubam spustelėjimui. Jei turite pelę su papildomais mygtukais, netgi galite priskirti 4 ir 5 mygtukus vieno ir dvigubo paspaudimo veiksmus. Jei norite naudoti pelės paspaudimus kartu su kai kuriais sparčiaisiais modifikavimo klavišais, pvz., Ctrl arba Shift, tai taip pat įmanoma.
Pavyzdžiui, jei norite, kad tuščioje užduočių juostos vietoje spustelėtų kairysis klavišas, kad būtų rodomas darbalaukis, pridėkite šią reikšmę: emptyspace|ctrl+lclick ir įveskite 1 kaip reikšmės duomenis. Jei norite, kad tuščioje vietoje būtų atidaryta „Task Manager“ klavišų kombinacija „Shift“ + spustelėjimas, pridėkite šią reikšmę: emptyspace|shift+lclick ir įveskite 3 kaip vertės duomenis. Rekomenduoju perskaityti žinyno failą, kad pamatytumėte visą galimų veiksmų rinkinį ir jų duomenų kodus.
Klaviatūros nuorodos:
7 ir daugiau užduočių juostos Tweaker spartieji klavišai
Panašiai kaip pelės mygtuko valdymas, užduočių juostą galite valdyti naudodami pasirinktinius sparčiuosius klavišus, kad atliktumėte įvairius veiksmus. Norėdami sužinoti, kaip tiksliai naudoti šią funkciją, žr. 7+ užduočių juostos Tweaker pagalbos failą, nes tam reikia žinoti virtualaus rakto kodas nuo sparčiojo klavišo. Pateiksiu tik kelis pavyzdžius:
| Vertės pavadinimas | Duomenys | Rezultatas |
| 0x25|ctrl+alt+norepeat | 101 | Paspauskite Ctrl + Shift + rodyklės į kairę klavišą, kad perjungtumėte į kairėje esantį mygtuką |
| 0x27|ctrl+alt+norepeat | 102 | Paspauskite Ctrl + Shift + rodyklės į kairę klavišą, kad perjungtumėte į dešinėje esantį mygtuką |
| 0x1B | pamainos | 4 | Atidaro užduočių juostos inspektorių |
Tai kol kas tiek. Jūs suprasite, kad 7+ Taskbar Tweaker yra būtinas įrankis ne tik patyrusiems vartotojams, bet ir visiems, kurie nori padidinti savo produktyvumą ir pagerinti Windows darbalaukio naudojimą. Užduočių juostą galima pritaikyti daug daugiau, nei „Microsoft“ kada nors ketino.