Kas naujo WSL „Windows 10“ 2018 m. spalio mėn. naujinime
„Windows 10“ versija 1809 „2018 m. spalio mėn. naujinimas“ pateikiama su daug įdomių WSL funkcijos pakeitimų ir patobulinimų. Tai apima papildomus „Store“ platinimus, galimybę paleisti WSL iš „File Exporer“, patobulintą katalogo didžiųjų ir mažųjų raidžių jautrumo palaikymą ir kt.
Skelbimas
Galimybę paleisti „Linux“ sistemoje „Windows 10“ suteikia WSL funkcija. WSL reiškia Windows posistemę, skirtą Linux, kuri iš pradžių buvo skirta tik Ubuntu. Šiuolaikinės WSL versijos leidžia kelių Linux platinimų diegimas ir paleidimas iš „Microsoft Store“.
Štai kas naujo WSL sistemoje Windows 10 versijoje 1809 2018 m. spalio mėn. naujinimas
Po to įgalinant WSL, galite įdiegti Kali ir Debian iš Parduotuvės. Galite naudoti šias nuorodas:
- Ubuntu
- openSUSE Leap
- SUSE Linux Enterprise Server
- Gaukite „Kali Linux“, skirtą WSL
- Debian GNU/Linux
Windows 10 versija 1809 prideda dar keletą parinkčių į šį sąrašą.
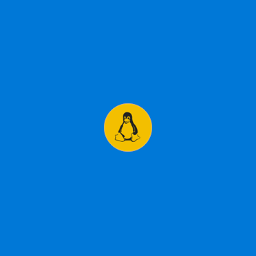
- Ubuntu vaizdas atnaujintas į 18.04 versiją.
- Dabar galite įdiegti WLinux iš „Microsoft Store“.
- OpenSUSE 15 ir SLES 15 dabar yra „Microsoft Store“.
- Dabar galite paleisti WSL ir Ubuntu 18.04 ARM įrenginiai.
Notepad palaiko Linux eilučių pabaigas
Pradedant nuo „Windows 10 Build 17661“, „Notepad“ atpažįsta „Unix“ eilučių pabaigas, todėl galite peržiūrėti ir redaguoti „Unix“ / „Linux“ failus naudodami „Notepad“. Atkreipkite dėmesį, kad ši funkcija gali būti neįgalus.
Paleiskite „Linux Shell“ iš „File Explorer“.
Pradedant nuo „Windows 10 Build 17672“, OS apima savąją kontekstinio meniu komandą „Atidaryti Linux apvalkalą čia“, kuri rodoma išplėstiniame aplankų kontekstiniame meniu (laikant nuspaudus klavišą „Shift“). Vienu paspaudimu atidaroma „Bash“ konsolė norimame aplanke.

Įdiekite WSL Distros iš komandinės eilutės
Yra įvairių priežasčių, kodėl galbūt norėsite parašyti scenarijų WSL distribucijai įdiegti iš komandinės eilutės – galbūt ką tik įsigijote naują įrenginį, kurį norite nustatyti. Arba galbūt norite programiškai apibrėžti savo kūrėjo įrenginį netrukdydami komandų eilutės darbo eigos.
Galite naudoti „Windows Developer Setup Scripts“ projektą adresu aka.ms/devsetup Norėdami įjungti WSL ir vienu spustelėjimu įdiegti distro. Štai pavyzdys, kaip galite tai padaryti. Žemiau esantis scenarijus turėtų būti paleistas a „PowerShell“ administratoriaus terminalas.
Įgalinti WSL
Invoke-WebRequest -Uri https://aka.ms/wsl-ubuntu-1804 -OutFile ~/Ubuntu.appx -UseBasicParsing Add-Appx-Package -Path ~/Ubuntu.appx
Įdiekite Ubuntu 18.04
RefreshEnv Ubuntu1804 įdiegti --root Ubuntu1804 paleisti apt naujinimą Ubuntu1804 paleisti apt naujinimą -y
Pagal katalogą didžiųjų ir mažųjų raidžių jautrumo palaikymas

Kaip jau tikriausiai žinote, „Windows“ failų sistema, NTFS, failų ir aplankų pavadinimus laiko neskiriančiais didžiųjų ir mažųjų raidžių. Pavyzdžiui, OS ir programų MyFile.txt ir myfile.txt yra tas pats failas. Tačiau Linux sistemoje viskas yra kitaip. Šiai OS tai yra du skirtingi failai. Dėl šio elgesio skirtumo WSL naudotojams gali kilti problemų.
Pradedant nuo „Windows Insider build 17093“, yra naujas būdas tvarkyti didžiąsias ir mažąsias raides skiriančius failus sistemoje „Windows“. Ši galimybė buvo pridėta, kad vartotojas būtų geriau suderinamas naudojant didžiąsias ir mažąsias raides. Be to, galite jį naudoti su įprastomis „Windows“ programomis.
„Microsoft“ pridėjo naują didžiųjų ir mažųjų raidžių žymą, kurią galima pritaikyti katalogams. Kataloguose, kuriuose nustatyta ši vėliavėlė, visos operacijos su failais tame kataloge skiriamos didžiosioms ir mažosioms raidėms, neatsižvelgiant į tai FILE_FLAG_POSIX_SEMANTICS buvo nurodyta. Tai reiškia, kad jei kataloge, pažymėtame kaip didžiosios ir mažosios raidės, turite du failus, kurie skiriasi tik didžiosiomis raidėmis, visos programos galės juos pasiekti.
Žiūrėti straipsnius
- Įgalinkite didžiųjų ir mažųjų raidžių skyrimo režimą aplankams sistemoje „Windows 10“.
- Pridėkite didžiųjų ir mažųjų raidžių jautrumo kontekstinį meniu sistemoje „Windows 10“.
Kopijuoti / įklijuoti ateina į Linux / WSL konsoles
Dabar galite naudoti „Crtl“ + „Shift“ + C/V, norėdami nukopijuoti / įklijuoti WSL konsolėje.

Galbūt jus domina oficialus tinklaraščio įrašas apie WSL Windows 10 versijoje 1903 ČIA.
