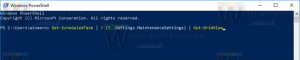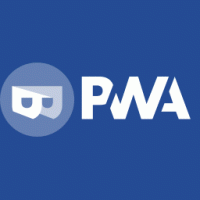Išjunkite ankstyvo paleidimo apsaugą nuo kenkėjiškų programų sistemoje „Windows 10“.
„Windows 10“ yra su specialia ankstyvo paleidimo kovos su kenkėjiškomis programomis (ELAM) tvarkyklė, užtikrinanti geresnę apsaugą ir apsaugą. Pažiūrėkime, ką ši tvarkyklė veikia, kaip ir kodėl galbūt norėsite ją išjungti.
Skelbimas
Ankstyvojo paleidimo kovos su kenkėjiškomis programomis (ELAM) tvarkyklė yra speciali tvarkyklė, pristatoma kartu su Windows 10. Jis įjungtas pagal numatytuosius nustatymus ir skirtas apsaugoti operacinę sistemą nuo grėsmių ankstyvo paleidimo metu. Tai pirmoji įkrovos paleidimo tvarkyklė, paleidžiama „Windows 10“. Ji tikrina kitas įkrovos paleidimo tvarkykles ir leidžia įvertinti tas tvarkykles. Tai leidžia operacinei sistemai nuspręsti, ar tam tikrą tvarkyklę reikia inicijuoti, ar ji turi būti klasifikuojama kaip kenkėjiška programa.
Šis metodas yra veiksmingas prieš rootkit, kurie gali pasislėpti nuo saugos programinės įrangos naudojant specialias įdiegtas tvarkykles.
Funkcija labai naudinga. Tačiau jei reikalinga tvarkyklė pažymėta dėl klaidingai teigiamo rezultato, operacinė sistema jos neįkels. Priklausomai nuo tvarkyklės, kartais „Windows 10“ negali paleisti be jos. Kitu atveju kenkėjiškų programų tvarkyklė gali neleisti operacinei sistemai tyčia paleisti, o vienintelis būdas išspręsti problemą yra laikinai išjungti ankstyvo paleidimo apsaugą nuo kenkėjiškų programų. Tai leis atnaujinti arba pašalinti probleminę tvarkyklę.
Norėdami išjungti ankstyvo paleidimo apsaugą nuo kenkėjiškų programų sistemoje „Windows 10“., atlikite šiuos veiksmus.
Prieš tęsdami įsitikinkite, kad esate prisijungę kaip administratorius.
- Atviras Išplėstinės paleidimo parinktys.
- Spustelėkite elementą Trikčių šalinimas.

- Kitame ekrane spustelėkite Išplėstinės parinktys.

- Spustelėkite Paleisties nustatymai.

- Spustelėkite mygtuką Paleisti iš naujo.

- Po perkrovimo pamatysite paleisties nustatymų ekraną:
 Norėdami išjungti ankstyvo paleidimo apsaugą nuo kenkėjiškų programų, paspauskite klaviatūros klavišą F8. Arba galite paspausti klavišą 8.
Norėdami išjungti ankstyvo paleidimo apsaugą nuo kenkėjiškų programų, paspauskite klaviatūros klavišą F8. Arba galite paspausti klavišą 8.
Viskas. Tada „Windows 10“ bus paleista iš naujo, neįjungus išankstinės apsaugos nuo kenkėjiškų programų. Jis bus automatiškai įjungtas iš naujo, kai vėl paleisite kompiuterį iš naujo.
Pastaba: šis triukas taip pat veikia „Windows 8“.