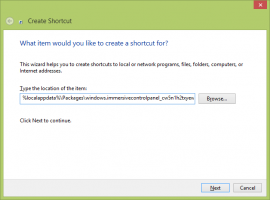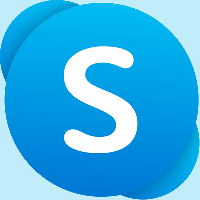Sukurkite vartotojo perjungimo nuorodą sistemoje „Windows 10“.
Nors koncepcija, kad keli vartotojai dalijasi vienu įrenginiu ar vienu kompiuteriu, kasdien retėja, vis dar pasitaiko atvejų, kai tenka dalytis kompiuteriais ir greitai pakeisti naudotojus. Šiandien pamatysime, kaip sukurti specialų spartųjį klavišą, kad greitai perjungtumėte vartotojus sistemoje „Windows 10“.
Skelbimas
„Windows“ sistemoje yra speciali programa „tsdiscon.exe“, kurią galima įsigyti pradedant nuo „Windows XP“. Jis neatjungia anksčiau prisijungusio vartotojo, o tiesiog užrakina jo paskyrą, grąžina jus į prisijungimo ekraną ir leidžia prisijungti naudojant kitą vartotojo paskyrą. Galime jį naudoti norėdami sukurti „Switch User“ nuorodą sistemoje „Windows 10“.
Norėdami sukurti „Switch User“ nuorodą sistemoje „Windows 10“., atlikite šiuos veiksmus.
Dešiniuoju pelės mygtuku spustelėkite tuščią vietą darbalaukyje. Kontekstiniame meniu pasirinkite New - Shortcut (žr. ekrano kopiją).

Spartaus klavišo paskirties laukelyje įveskite arba nukopijuokite ir įklijuokite:
%windir%\System32\tsdiscon.exe

Pastaba: „Windows 10 Home“. leidimas neturi tsdiscon.exe programos. Ją galite parsisiųsti čia:
Atsisiųskite tsdiscon.exe ZIP archyve
Išpakuokite atsisiųstą archyvą ir atblokuokite failą tsdiscon.exe. Dabar perkelkite failą tsdiscon.exe į aplanką C:\Windows\System32. Jei matote UAC patvirtinimo raginimą, patvirtinkite jį, kad tęstumėte.
Kaip sparčiojo klavišo pavadinimą naudokite eilutę „Perjungti vartotoją“ be kabučių. Tiesą sakant, galite naudoti bet kokį pavadinimą. Baigę spustelėkite mygtuką Baigti.

Dabar dešiniuoju pelės mygtuku spustelėkite sukurtą nuorodą ir pasirinkite Ypatybės.

Skiltyje Ypatybės eikite į skirtuką Spartusis klavišas. Čia galite nurodyti naują sukurto sparčiojo klavišo piktogramą. Tinkamą piktogramą galite rasti faile C:\Windows\System32\imageres.dll. Žiūrėkite žemiau esančią ekrano kopiją.

Spustelėkite Gerai, kad pritaikytumėte piktogramą, tada spustelėkite Gerai, kad uždarytumėte nuorodos ypatybių dialogo langą.

Dabar galite spustelėti nuorodą, kad perjungtumėte vartotojo paskyras be atsijungimas iš savo sąskaitos.

Kitos „Windows 10“ vartotojo abonementų perjungimo parinktys yra šios.
„Windows 10“ galite perjungti vartotojus tiesiogiai naudodami vartotojo abonemento pavadinimą. Jums net nereikia nei pereiti į prisijungimo ekraną, nei paspausti Laimėk + L. Jei turite kelias vartotojų paskyras, jos visos pateikiamos sąraše, kai meniu Pradėti spustelėsite savo vartotojo vardą!
 Norėdami perjungti, tiesiog spustelėkite vartotojo vardą.
Norėdami perjungti, tiesiog spustelėkite vartotojo vardą.
Dar galite darbalaukyje paspauskite Alt + F4 ir pasirinkite Perjungti vartotoją, jei pageidaujate senojo metodo, jei jūsų vartotojo vardas yra paslėptas grupės strategijos ir jums reikia jį įvesti.

Viskas.