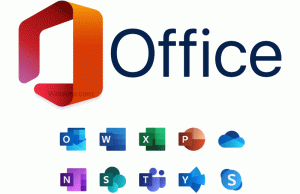Pakeiskite atsisiuntimo aplanką „Google Chrome“.
„Google Chrome“ galite pakeisti atsisiuntimo aplanką, net jei jis kiekvieną kartą neklausia, kur išsaugoti failą. Pagal numatytuosius nustatymus naršyklė naudoja aplanką Atsisiuntimai jūsų vartotojo profilyje, kuris taip pat matomas „File Explorer“ naršymo srityje ir aplanke Šis kompiuteris. Štai kaip galite tai pakeisti.
Skelbimas
Norėdami pakeisti atsisiuntimo aplanką „Google Chrome“, atlikite šiuos veiksmus.
- Atidarykite „Chrome“.
- Spustelėkite trijų taškų meniu mygtuką adreso juostos dešinėje ir išskleidžiamajame meniu pasirinkite Nustatymai.

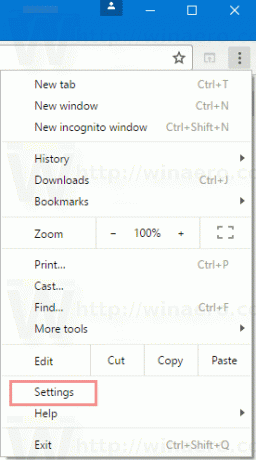
- Nustatymuose slinkite žemyn iki puslapio pabaigos ir spustelėkite „Rodyti išplėstinius nustatymus“.

- Slinkite iki „Atsisiuntimai“. Pamatysite Atsisiuntimo vieta teksto laukelis. Čia galite įvesti arba įklijuoti kelią į naują pasirinktą atsisiuntimo vietą. Arba galite spustelėti mygtuką Keisti... ir suraskite aplanko kelią.
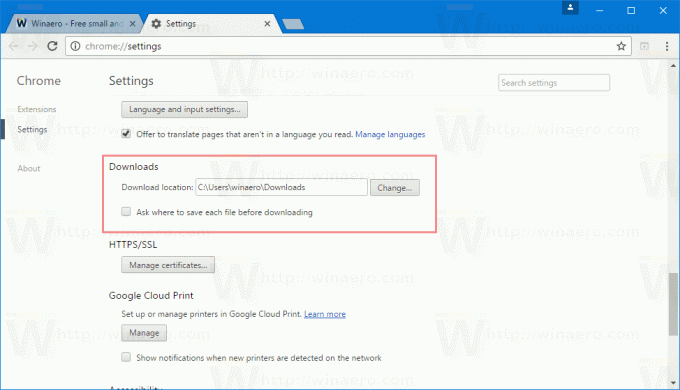

Atsisiuntimų aplankas bus nustatytas atskirai „Google Chrome“ naršyklei. Tai gali būti naudinga, jei vienu metu naudojate skirtingas naršykles, todėl atsisiuntimai iš skirtingų naršyklių patenka į atskirus aplankus.
Taip pat galite įjungti parinktį Prieš atsisiųsdami paklauskite, kur išsaugoti kiekvieną failą. Kai ši parinktis įjungta, kiekvieną kartą bandant ką nors atsisiųsti „Chrome“ klausia, kur išsaugoti atsisiųstą failą.

 Pagal numatytuosius nustatymus ši parinktis išjungta ir „Chrome“ atsisiunčia failą tiesiai į nurodytą atsisiuntimo aplanką.
Pagal numatytuosius nustatymus ši parinktis išjungta ir „Chrome“ atsisiunčia failą tiesiai į nurodytą atsisiuntimo aplanką.
„Google Chrome“ šiuo metu yra pati populiariausia žiniatinklio naršyklė. Nors atrodo labai paprasta, tai galinga ir išplečiama naršyklė. Dėl savo nustatymų vėliavos ir plėtiniai, galite konfigūruoti daugelį jo nustatymų, kaip norite, ir išplėsti jo funkcionalumą.
Jei failus atsisiunčiate labai dažnai, galite sutaupyti laiko ir nustatyti, kad „File Explorer“ atsidarytų atsisiuntimų aplanke tiesiogiai sistemoje „Windows 10“, o ne „Šis kompiuteris“ arba „Quick Access“. Žiūrėkite straipsnį Atidarykite failų naršyklę, kad atsisiųstumėte aplanką „Windows 10“. kuriame detaliai aprašoma procedūra.