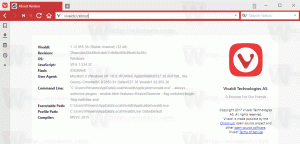Priverstinai įgalinti svečio režimą „Google Chrome“.
Kaip priverstinai įjungti svečio režimą „Google Chrome“.
Ankstesniame straipsnyje matėme, kaip sukurti a specialus spartusis klavišas kad visada paleistumėte „Google Chrome“ svečio režimu. Šiandien apžvelgsime metodą, kuris leis „Google Chrome“ pagal numatytuosius nustatymus veikti svečio režimu, nekeičiant jos komandinės eilutės. Tai gali būti naudinga tam tikrais atvejais.
Skelbimas
Kai įjungtas svečio naršymo režimas, „Google Chrome“ neišsaugos slapukų, naršymo istorijos ir kitų su profiliu susijusių duomenų. Ši funkcija naudinga privatumo požiūriu. Jis puikiai veikia naudojant bendrą vartotojo paskyrą namuose ar bet kurioje kitoje aplinkoje.
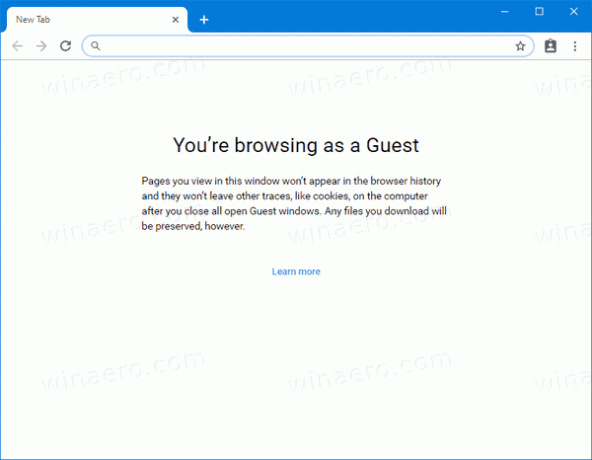
Nesijaudinkite su inkognito režimais ir svečio režimais. Inkognito režimas yra langas, kuriame įdiegta privataus naršymo funkcija. Nors tai neišsaugo tokių dalykų kaip naršymo istorija, slapukai, svetainės ir formų duomenys, ji leidžia pasiekti profilį, žymes ir kt.
Svečio režimas veikia kaip naujas, tuščias profilis. Tai neleidžia pasiekti žymių ar kitų profilio duomenų. Išėjus iš svečio režimo, viskas, kas susiję su jūsų naršymo veikla, ištrinama iš kompiuterio.
Kada naudoti svečio režimą
Svečio režimo funkcija naudinga, kai dažnai leidžiate kitiems žmonėms naudotis jūsų kompiuteriu. Arba, jei skolinatės nešiojamąjį kompiuterį iš draugo, taip pat galite naudoti svečio režimą, kad užtikrintumėte, jog tame kompiuteryje nepaliksite jokių naršymo pėdsakų. Tas pats pasakytina ir apie viešuosius kompiuterius, kuriuos galite rasti bibliotekoje ar kavinėje.
Paprastai svečio režimą galite pasiekti spustelėję profilio piktogramą ir pasirinkę Atidarykite svečio langą.

Pradedant nuo Google Chrome 77, galite įjungti naują BrowserGuestModeEnforced politika. Kai politika įgalinta, naršyklė įves svečio režimą ir neleis vartotojams naudoti savo profilių. Štai kaip tai įjungti.
Norėdami priverstinai įjungti svečio režimą „Google Chrome“,
- Atsisiųskite šį ZIP archyvą: Atsisiųskite ZIP archyvą.
- Išskleiskite jo turinį į bet kurį aplanką. Failus galite įdėti tiesiai į darbalaukį.
- Atblokuokite failus.
- Dukart spustelėkite Always_Enable_Guest_Mode_in_Google_Chrome.reg failą, kad jį sujungtumėte.

- Norėdami anuliuoti svečio režimo vykdymą, naudokite pateiktą failą Turn_Off_Guest_Mode_Enforcement_in_Google_Chrome.reg.
Su tavimi baigta! Pakeitimas paveiks tik dabartinį vartotoją.
Pritaikius pakeitimą, „Google Chrome“ visada bus paleista svečio režimu.
Pastaba: taip pat yra registro failai, skirti visiems vartotojams pritaikyti pakeitimus. Žiūrėkite žemiau.
Kaip tai veikia
Pirmiau nurodyti registro raktai modifikuoja 32 bitų DWORD reikšmę BrowserGuestModeEnforced po raktu:
HKEY_CURRENT_USER\SOFTWARE\Policies\Google\Chrome
Sužinokite, kaip pereiti prie registro rakto vienu paspaudimu.
Norėdami įgalinti vykdymą, jo vertės duomenis turite nustatyti į 1. Ištrinkite jį, kad atkurtumėte numatytąjį elgesį.
Tuo atveju, jei jums reikia įjungti svečio režimą visai kompiuterio vartotojo paskyrai, o ne dabartiniam vartotojui, po raktu turite sukurti BrowserGuestModeEnforced reikšmę
HKEY_LOCAL_MACHINE\SOFTWARE\Policies\Google\Chrome
Prieš tęsdami įsitikinkite, kad jūsų vartotojo paskyra turi administracinės privilegijos.
Pastaba: net jei esate veikia 64 bitų Windows vis tiek turite sukurti 32 bitų DWORD reikšmę.
Viskas!
Dominantys straipsniai:
- Paleiskite „Google Chrome“ visada svečio režimu
- Įgalinkite naujo skirtuko puslapio spalvą ir temą „Google Chrome“.
- Įgalinkite visuotinius medijos valdiklius „Google Chrome“.
- Įgalinkite tamsųjį režimą bet kuriai „Google Chrome“ svetainei
- Įgalinkite garsumo valdymą ir medijos klavišų tvarkymą „Google Chrome“.
- Įgalinkite skaitytuvo režimo distiliavimo puslapį „Google Chrome“.
- Pašalinkite atskirus automatinio užbaigimo pasiūlymus iš „Google Chrome“.
- Įjunkite arba išjunkite užklausą „Omnibox“ naršyklėje „Google Chrome“.
- Pakeiskite naujo skirtuko mygtuko padėtį „Google Chrome“.
- Išjunkite naują suapvalintą vartotojo sąsają „Chrome 69“.
- Įgalinkite vietinę pavadinimo juostą „Google Chrome“ sistemoje „Windows 10“.
- „Google Chrome“ įgalinkite režimą „Vaizdas vaizde“.
- Įgalinkite „Material Design Refresh“ naršyklėje „Google Chrome“.
- Įgalinkite jaustukų rinkiklį „Google Chrome“ 68 ir naujesnėje versijoje
- Įgalinkite „Lazy Loading“ naršyklėje „Google Chrome“.
- Visam laikui nutildyti svetainę „Google Chrome“.
- Tinkinkite naujo skirtuko puslapį „Google Chrome“.
- Išjunkite HTTP svetainių nesaugų ženklelį „Google Chrome“.
- Priverskite „Google Chrome“ rodyti URL HTTP ir WWW dalis