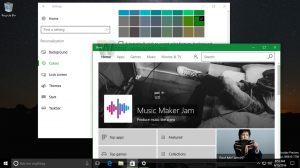Įgalinkite arba išjunkite „Windows Defender“ sistemoje „Windows 10“ („Microsoft Defender“)
Kaip įjungti arba išjungti „Windows Defender“ sistemoje „Windows 10“ („Microsoft Defender“)
„Microsoft Defender“, taip pat žinomas kaip „Windows Defender“, yra numatytoji antivirusinė programa, pateikiama kartu su „Windows 10“. Ankstesnėse „Windows“ versijose, pvz., „Windows 8.1“, „Windows 8“, „Windows 7“ ir „Vista“, taip pat buvo, tačiau anksčiau ji buvo mažiau efektyvi, nes nuskaitydavo tik šnipinėjimo ir reklamines programas. „Windows 8“ ir „Windows 10“ sistemose „Defender“ yra pagrįsta „Microsoft Security Essentials“ programa, kuri siūlo geresnę apsaugą, pridėdama visapusišką apsaugą nuo visų rūšių kenkėjiškų programų.
Skelbimas
Tačiau nepaisant „Microsoft“ teiginių, kad ji siūlo visišką apsaugą, tyrimais nustatyta, kad trečiųjų šalių antivirusinės programos vis tiek siūlo geresnę apsaugą. Jei norite naudoti trečiosios šalies kovos su kenkėjiškomis programomis programą arba turite kokių nors kitų priežasčių, galbūt norėsite išjungti „Windows Defender“.
Šis įrašas parodys, kaip tai padaryti išjungti Microsoft Windows Gynėjas in Windows 10.
„Windows 10“ leidžia tik laikinai išjungti „Windows Defender“ naudojant specialią „Windows“ saugos parinktį. Po tam tikro laiko jis vėl bus automatiškai įjungtas. Išnagrinėsime įvairius būdus, kaip išjungti programą, įskaitant laikiną ir nuolatinį išjungimą.
Norėdami išjungti „Windows Defender“ sistemoje „Windows 10“.
- Išjungti Apsauga nuo klastojimo funkcija. Priešingu atveju negalėsite visam laikui išjungti programos.
- Atsisiųskite šį ZIP archyvą: Atsisiųskite ZIP archyvą.
- Atblokuoti failą.
- Išskleiskite jo turinį į bet kurį aplanką. Failus galite įdėti tiesiai į darbalaukį.
- Dukart spustelėkite
Išjunkite „Windows Defender“ sistemoje „Windows 10.reg“.failą, kad jį sujungtumėte.
- Iš naujo paleiskite „Windows 10“..
Su tavimi baigta.
ZIP archyve yra anuliavimo failas, vadinamas Atkurkite „Windows Defender“ sistemoje „Windows 10.reg“.. Naudokite jį, kad vėliau vėl įgalintumėte „Defender“, o pritaikę paleiskite OS iš naujo.
Kaip tai veikia
Pirmiau nurodyti registro failai pakeis šiuos registro raktus ir reikšmes.
Po raktu HKEY_LOCAL_MACHINE\SOFTWARE\Policies\Microsoft\Windows Defender, jie nustatys šias 32 bitų DWORD reikšmes. Pastaba: net jei esate veikia 64 bitų Windows vis tiek turite sukurti 32 bitų DWORD reikšmę."DisableAntiSpyware"=dword: 00000001"DisableRealtimeMonitoring"=dword: 00000001
Be to, registro failuose yra šios realaus laiko apsaugos parinkčių reikšmės
[HKEY_LOCAL_MACHINE\SOFTWARE\Policies\Microsoft\Windows Defender\Real-Time Protection] "DisableBehaviorMonitoring"=dword: 00000001. "DisableOnAccessProtection"=dword: 00000001. "DisableScanOnRealtimeEnable"=dword: 00000001
Kodėl reikia išjungti apsaugą nuo klastojimo
Apsauga nuo klastojimo yra „Microsoft Defender Antivirus“ nustatymas, pasiekiamas „Windows“ saugos programoje, kuri įjungus suteikia papildomų apsauga nuo pagrindinių saugos funkcijų pakeitimų, įskaitant ribojančius pakeitimus, kurie neatliekami tiesiogiai per „Windows“. Apsaugos programėlė. Tai neleis jums taikyti pirmiau nurodyto registro pakeitimo.
Jei nesate patenkinti registro redagavimu, galite naudoti „Winaero Tweaker“.
Išjunkite „Microsoft Defender“ naudodami „Winaero Tweaker“.
- parsisiųsti Winaero Tweaker.
- Kairėje eikite į „Windows Defender“ > Išjungti „Windows Defender“..
- Programa gali aptikti, ar aktyvi apsauga nuo klastojimo, todėl pirmiausia būsite paraginti ją išjungti. Spustelėdami Atidarykite „Defender“ nustatymus mygtuką, atidarysite „Windows“ saugos programą. Išjunkite apsaugą nuo klastojimo ten.

- Galiausiai įjunkite (pažymėkite) pavadintą parinktį Išjunkite „Windows Defender“..

- Iš naujo paleiskite „Windows 10“..
Galite sužinoti daugiau apie Winaero Tweaker čia.
Naudodami „Winaero Tweaker“, galite išlaikyti „Defender“ išjungtą, kol nepažymėsite parinkties „Išjungti Windows Defender“. Tai laiko taupymo parinktis.
Galiausiai galite išjungti „Microsoft Defender“ jos nustatymuose. Tačiau tai truks neilgai. „Windows 10“ greitai ją vėl įjungs.
Laikinai įgalinkite arba išjunkite „Microsoft Windows Defender“.
- Atidarykite „Windows“ saugos programą. „Windows Security“ galite paleisti iš meniu Pradėti arba naudodami specialus spartusis klavišas. Patarimas: Meniu Pradėti palaikomas abėcėlės navigacija.

- Programėlės vartotojo sąsajoje spustelėkite piktogramą Apsauga nuo virusų ir grėsmių.

- Kitame puslapyje spustelėkite Tvarkyti nustatymus nuoroda po Apsaugos nuo virusų ir grėsmių nustatymai skyrius.

- Kitame puslapyje perjunkite Realaus laiko apsauga galimybė į Išjungta. Tai laikinai išjungs „Windows Defender“ sistemoje „Windows 10“.

Viskas. Palikite komentarą, kurį metodą išbandėte ir kuris jums pasiteisino. Ačiū iš anksto.