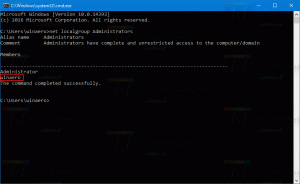Išjunkite programos prieigą prie aktyvinimo balsu sistemoje „Windows 10“.
Pradedant nuo „Windows 10 build 17063“, OS skiltyje „Privatumas“ yra daug naujų parinkčių. Tai apima galimybę valdyti jūsų naudojimo leidimus Biblioteka/duomenų aplankai, mikrofonas, kalendorius, vartotojo paskyros informacija, Failų sistema, vieta, kontaktai, skambučių istorija, paštu, ir pranešimų siuntimas. Windows 10 versija 1903 '2019 m. gegužės mėn. atnaujinimasPrideda dar vieną „Privatumo“ parinktį „Nustatymų“ skiltyje „Suaktyvinimas balsu“.
Skelbimas
Kai išjungsite programos prieigą prie aktyvinimo balsu funkcijos, ji taip pat bus automatiškai išjungta visoms programoms. Kai įjungta, galėsite išjungti atskirų programų prieigos balsu aktyvinimo leidimus. Štai kaip tai galima padaryti.
Norėdami išjungti programos prieigą prie aktyvinimo balsu sistemoje „Windows 10“,
- Atidaryk Nustatymų programa.
- Eiti į Privatumas - Balso aktyvinimas.
- Dešinėje išjunkite parinktį Leisti programoms naudoti aktyvinimą balsu.

Tai išjungs visų programų prieigą prie „Windows 10“ aktyvinimo balsu funkcijos. „Windows 10“ nebegalės jo naudoti. Nė viena iš įdiegtų programų negalės pasiekti aktyvinimo balsu.
Be to, galite neleisti programoms naudoti aktyvinimo balsu, kai įrenginys užrakintas.
Neleiskite programoms naudoti aktyvinimo balsu, kai įrenginys užrakintas
- Atidaryk Nustatymų programa.
- Eiti į Privatumas - Balso aktyvinimas.
- Dešinėje išjunkite parinktį Leisti programoms naudoti aktyvinimą balsu, kai šis įrenginys užrakintas.

Jei ši parinktis įjungta, galite pasirinkti, kurios programos klausys balso raktinio žodžio ir toliau klausys mikrofono, net kai įrenginys užrakintas. Programa bus suaktyvinta užrakintame įrenginyje visiems, kurie pasakys jos balso raktinį žodį. Kai bus suaktyvinta, programa turės prieigą prie tų pačių duomenų, kaip ir tada, kai įrenginys bus atrakintas, ir programa gali atskleisti tuos duomenis kitiems balsu ar kitokio tipo atsakymu.
Išjunkite atskirų programų prieigą prie aktyvinimo balsu sistemoje „Windows 10“.
- Atidaryk Nustatymų programa.
- Eiti į Privatumas - Balso aktyvinimas.
- Įjunkite arba išjunkite norimų programų perjungimo parinktį Pasirinkite, kurios programos gali naudoti aktyvinimą balsu dešinėje pusėje.

Pastaba: daroma prielaida, kad įgalinote prieigą prie aktyvinimo balsu naudodami anksčiau aprašytas parinktis. Taigi vartotojai galės išjungti arba įgalinti prieigą prie įdiegtų programų aktyvinimo balsu.
Registro patobulinimai
Galite įjungti arba išjungti programos prieigą prie aktyvinimo balsu naudodami registro pakeitimą. Štai kaip.
Norėdami išjungti programos prieigą prie aktyvinimo balsu atlikdami registro pakeitimą, atlikite šiuos veiksmus.
- Atsisiųskite šį ZIP archyvą: Atsisiųskite ZIP archyvą.
- Išskleiskite jo turinį į bet kurį aplanką. Failus galite įdėti tiesiai į darbalaukį.
- Atblokuokite failus.
- Dukart spustelėkite Išjungti programos prieigą prie balso aktyvinimo.reg failą, kad jį sujungtumėte. Dabartiniam vartotojui bus išjungta programos prieiga prie aktyvinimo balsu.

- Be to, galite naudoti failą Išjungti programos prieigą prie aktyvinimo balsu, kai įrenginys užrakintas.reg norėdami išjungti programos prieigą prie aktyvinimo balsu, kai įrenginys užrakintas.
- Anuliavimo patikslinimai, Įgalinkite programos prieigą prie aktyvinimo balsu, kai įrenginys užrakintas.reg ir įgalinkite programos prieigą prie balso aktyvinimo.reg, yra įtrauktos.
Su tavimi baigta.
Registro failai pakeičia šias registro reikšmes:
[HKEY_CURRENT_USER\Software\Microsoft\Speech_OneCore\Settings\VoiceActivation\UserPreferenceForAllApps] "AgentActivationEnabled"=dword: 00000000. "AgentActivationOnLockScreenEnabled"=dword: 00000000
LetAppsActivateWithVoice reikšmės yra šios:
0 – vartotojas valdo
1 – priverstinai leisti
2 – priverstinis neigimas
Galiausiai galite sukonfigūruoti programos prieigą prie aktyvinimo balsu funkcijos naudodami grupės politiką.
Grupės strategijos parinktys
Jei naudojate Windows 10 Pro, Enterprise arba Education leidimas, galite naudoti vietinės grupės strategijos rengyklės programą, kad sukonfigūruotumėte programos prieigos parinktį į aktyvinimą balsu naudojant GUI.
Norėdami išjungti programos prieigą prie aktyvinimo balsu naudojant grupės politiką,
- Paspauskite Laimėk + R klaviatūros klavišus kartu ir įveskite:
gpedit.msc
Paspausk Enter.

- Bus atidarytas grupės strategijos redaktorius. Eiti į Kompiuterio konfigūracija\Administravimo šablonai\Windows komponentai\Programos privatumas.

- Įgalinkite politikos parinktį Leiskite „Windows“ programoms suaktyvinti balsu.
- Viduje konors Numatytasis visoms programoms, pasirinkite parinktį Priverstinai leisti arba Priverstinai uždrausti tam, ko norite.

Pastaba: parinkties reikšmė Vartotojas valdo nustatymų programai netaiko jokių apribojimų. Numatytoji politikos reikšmė yra Nekonfigūruota.
Jei jūsų „Windows 10 leidimas nėra gpedit.msc įrankio, vietoj to galite pritaikyti šį registro patobulinimą.
Norėdami išjungti programos prieigą prie aktyvinimo balsu atlikdami grupės strategijos registro pakeitimą,
- Atidaryk Registro rengyklės programa.
- Eikite į šį registro raktą.
HKEY_LOCAL_MACHINE\SOFTWARE\Policies\Microsoft\Windows\AppPrivacy
Sužinokite, kaip pereiti prie registro rakto vienu paspaudimu.
- Dešinėje pakeiskite arba sukurkite naują 32 bitų DWORD reikšmę LetAppsActivateWithVoice.
Pastaba: net jei esate veikia 64 bitų Windows vis tiek turite sukurti 32 bitų DWORD reikšmę. - Palaikomos vertės:
LetAppsActivateWithVoice = 1 – priverstinai leisti programai pasiekti aktyvavimą balsu
LetAppsActivateWithVoice = 0 – priverstinai uždrausti programos prieigą prie aktyvinimo balsu - Iš naujo paleiskite „Windows 10“..
Pastaba: šis pakeitimas turės įtakos visiems „Windows 10“ įrenginio naudotojams.
Galite atsisiųsti šiuos paruoštus naudoti registro failus:
Atsisiųsti registro failus
Anuliavimo koregavimas įtrauktas.
Dominantys straipsniai:
- Kaip peržiūrėti programos leidimus sistemoje „Windows 10“.
- Kaip iš naujo nustatyti pašto programą „Windows 10“.
- Pakeiskite pašto programos foną į tinkintą spalvą sistemoje „Windows 10“.
- Pridėti el. pašto kontekstinį meniu sistemoje „Windows 10“.
- Kaip išjungti siuntimą iš pašto, skirtą „Windows 10“ parašui