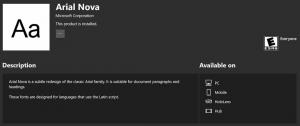Įgalinkite žymės langelius „File Explorer“ sistemoje „Windows 10“.
Galite įjungti žymės langelius, kad būtų lengviau pasirinkti kelis failus ir aplankus. Tai ypač naudinga, kai jūsų įrenginyje nėra fizinės klaviatūros ir yra jutiklinis ekranas. Štai kaip.
Skelbimas
Galimybė pasirinkti failus ir aplankus su žymės langeliais iš pradžių buvo įdiegta sistemoje Windows Vista. Kai funkcija įjungta, įrenginiuose be jutiklinio ekrano žymės langeliai pagal numatytuosius nustatymus nematomi. Norėdami pamatyti žymės langelį klasikiniame staliniame kompiuteryje, turite užvesti žymeklį virš failo arba aplanko. Įrenginiuose su jutikliniu ekranu, pvz., planšetiniuose kompiuteriuose ar transformatoriuose, žymės langeliai matomi iš karto. Peržiūrėkite šias ekrano kopijas:


Be esamų juostelės komandų ir sparčiųjų klavišų, pvz., Ctrl+A, arba kontekstinių meniu failams pasirinkti, žymės langeliai gali pagerinti numatytosios „Windows 10“ failų tvarkyklės naudojimą. Pažiūrėkime, kaip juos įjungti.
Norėdami įjungti žymės langelius „File Explorer“ sistemoje „Windows 10“., atlikite šiuos veiksmus.
Atviras Failų naršyklė. Jums nereikia atidaryti jokios konkrečios vietos, tiesiog paleiskite programą.
„Explorer“ juostos vartotojo sąsajoje eikite į skirtuką Rodinys.

Ten pažymėkite Prekės žymės langeliai žymimasis langelis. Dabar užveskite žymeklį ant failo ar aplanko. Viršutiniame kairiajame piktogramos, užvedusios pelės žymeklį, kampe pasirodys mažas žymės langelis.

Voila, jūs ką tik įjungėte žymės langelius „File Explorer“.
Tą patį galima padaryti „File Explorer“ parinktyse.
„Explorer“ juostos vartotojo sąsajoje spustelėkite Failas -> Keisti aplanką ir paieškos parinktis.

Jei turite išjungė juostelę naudojant tokį įrankį kaip Winaero juostelės išjungiklis, paspauskite F10 -> spustelėkite meniu Įrankiai - Aplanko parinktys.
Dialogo lange „Failų naršyklės parinktys“ perjunkite į skirtuką Rodinys ir pažymėkite (įgalinkite) parinktį Norėdami pasirinkti elementus, naudokite žymės langelius. Tai įgalins „File Explorer“ elementų žymės langelius.

Jei jums reikia pakeisti šią parinktį su registro koregavimu, tai taip pat įmanoma.
Atidaryk Registro rengyklės programa ir eiti į raktas
HKEY_CURRENT_USER\SOFTWARE\Microsoft\Windows\CurrentVersion\Explorer\Advanced
Yra 32 bitų DWORD reikšmė AutoCheckSelect. Nustatykite jį į 1 iki įjungti žymės langelius. Kitu atveju nustatykite jį į 0 (tai numatytasis nustatymas).

Pastaba: jei neturite šios vertės, tiesiog sukurkite ją. Net jei bėgate a 64 bitų Windows 10 versija, turite naudoti 32 bitų DWORD vertės tipą.
Kai tik pakeisite AutoCheckSelect reikšmę, jums tereikia atnaujinti aplanką „File Explorer“ paspausdami F5, kad pakeitimai įsigaliotų.
Taip pat žiūrėkite: Pridėti elemento žymės langelių kontekstinį meniu sistemoje „Windows 10“.