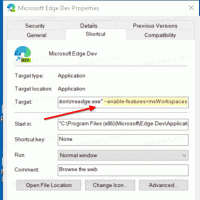Perkelkite skirtuką į kitą „Microsoft Edge“ profilį
Perkelkite skirtuką į kitą „Microsoft Edge“ profilį
„Microsoft“ pridėjo galimybę perkelti skirtukus tarp „Microsoft Edge“ profilių. Ši nauja patogi funkcija leis vartotojams tvarkyti ir pertvarkyti skirtukus tarp atidarytų langų, kurie yra priskirti skirtingiems profiliams, kad atskirtų savo veiklą internete.
Skelbimas
Panašiai kaip naudotojų paskyrose „Windows 10“, „Microsoft Edge“. palaiko profilius naršyklės lygiu. Tai leidžia turėti daugiau nei vieną numatytąjį profilį ir netgi pasirinkti vieną, kurį naudosite atidarant nuorodas iš veikiančių programų. Kiekviename „Microsoft Edge“ profilyje yra atskira naršymo istorija, parankiniai, parinktys ir plėtiniai. Profiliai yra naudingi, kai norite atskirti ir izoliuoti savo veiklą, pvz., socialinius tinklus, bankininkystę, tinklaraščius ir pan.
Galite naudoti „Microsoft“ paskyrą, kad sukurtumėte naują profilį „Microsoft Edge“, arba galite sukurti vietinį profilį. Kai prisijungiate prie profilio naudodami a
Microsoft "paskyrą, „Microsoft Edge“ galės sinchronizuoti jūsų naršymo istoriją, parankinius, išsaugotus slaptažodžius ir kt. visuose įrenginiuose, kuriuose „Edge“ veikia ta pačia paskyra. Vietinės paskyros duomenys lieka pasiekiami tik dabartiniame įrenginyje.Pagal numatytuosius nustatymus Edge veikia su vienu profiliu. Paprastai jis vadinamas „Numatytasis“. Tu gali pridėkite dar keletą. Profiliai saugomi šiuose kataloguose:
- „Microsoft Edge“ stabilus:
%LocalAppData%\Microsoft\Edge\User Data. - „Microsoft Edge“ beta versija:
%LocalAppData%\Microsoft\Edge Beta\User Data. - Microsoft Edge Dev:
%LocalAppData%\Microsoft\Edge Dev\User Data. - Microsoft Edge Canary:
%LocalAppData%\Microsoft\Edge SxS\User Data.
Kiekvienam naršyklės profiliui galite nustatyti individualų ekrano vaizdą.
Šis įrašas jums parodys perkelti skirtuką į kitokį „Microsoft Edge“ profilis.
Galimybė perkelti skirtuką į kitą naršyklės profilį šiuo metu vyksta, todėl pirmiausia reikia ją įjungti. Tai galima padaryti su vėliava.
„Microsoft Edge“ įgalinkite perkelti skirtuką į kitą profilį
- Atidarykite „Microsoft Edge“.
- Įveskite arba nukopijuokite-įklijuokite
edge://flags/#edge-move-tabs-to-profile-windowį adreso juostą ir paspauskiteĮeikite. - Pasirinkite Įjungtas šalia Įgalinti perkelti skirtukus į kitą profilio langą variantas.
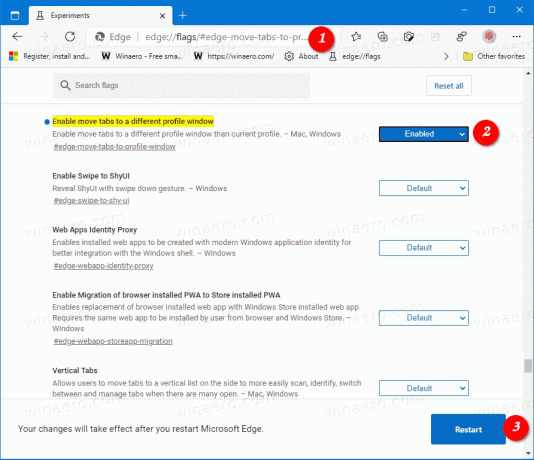
- Iš naujo paleiskite naršyklę, kai būsite paraginti.
Su tavimi baigta! Štai kaip naudotis įjungta funkcija.
Norėdami perkelti skirtuką į kitą „Microsoft Edge“ profilį
- Atidarykite „Microsoft Edge“.
- Atidarykite kiekvieną profilį, tarp kurio norite perkelti skirtuką.
- Dešiniuoju pelės mygtuku spustelėkite skirtuką, kurį norite perkelti į kitą profilį.
- Pasirinkite Perkelti skirtuką į
langas .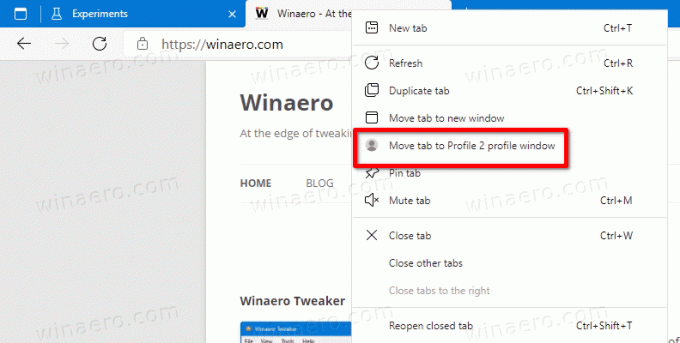
Su tavimi baigta.