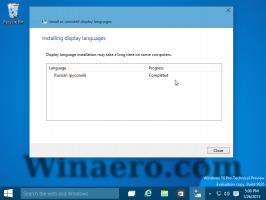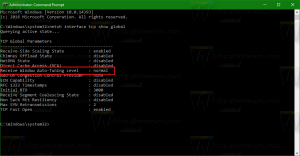Nustatykite automatinio atnaujinimo ir paleidimo iš naujo terminus sistemoje „Windows 10“.
„Windows 10“ nustatyta automatiškai tikrinti, ar nėra naujinimų, nebent jūs išjunkite šią funkciją rankiniu būdu. Pradedant nuo 1903 „Windows“ versijos, yra nauja grupės strategijos parinktis, leidžianti nurodyti dienų skaičius, per kurį naudotojas turi įdiegti kokybės ir funkcijų naujinimus įrenginyje automatiškai. Taip pat yra galimybė nustatyti atidėjimo laikotarpį, po kurio operacinė sistema automatiškai paleidžiama iš naujo.
„Windows 10“ pateikiama su specialia paslauga „Windows Update“, kuri periodiškai atsisiunčia naujinimų paketus iš „Microsoft“ serverių ir įdiegia tuos naujinimus, išskyrus matuojamos jungtys. Jei taip nėra išjungtas „Windows 10“., vartotojas gali rankiniu būdu patikrinkite, ar nėra naujinimų bet kurią akimirką.
Įrenginiui siūlomas naujinimas priklauso nuo kelių veiksnių. Kai kurie dažniausiai naudojami atributai yra šie.
- OS kūrimas
- OS filialas
- OS lokalė
- OS architektūra
- Įrenginio naujinimo valdymo konfigūracija
Sistemoje „Windows 10“ yra du leidimų tipai: funkcijų naujinimai, kurie du kartus per metus prideda naujų funkcijų, ir kokybiški naujinimai, užtikrinantys saugos ir patikimumo pataisymus bent kartą per mėnesį.
Nauja grupės strategijos parinktis Windows 10 versijoje 1903
Įdiegus naują naujinimą, operacinė sistema rodo tosto pranešimą, informuojantį vartotoją, kad jo įrenginys bus automatiškai paleistas iš naujo pasibaigus aktyvių valandų laikotarpiui (jei sukonfigūruotas). Vartotojas gali iš naujo suplanuoti paleidimą iš naujo, naudodamas atitinkamas parinktis, esančias „Nustatymai“ > „Atnaujinimas ir atkūrimas“ > „Windows“ naujinimas.
Jei pavargote visą laiką rankiniu būdu atidėti iš naujo paleidimą, dabar galite įjungti naują politiką grupės politikoje norėdami nurodyti naują numatytąjį iki 14 dienų terminą, kurį „Windows 10“ naudos įrenginiui iš naujo paleisti automatiškai. Be to, galite pritaikyti registro koregavimą, jei vietinės grupės strategijos rengyklės programa nepasiekiama jūsų „Windows“ versijoje, pvz. „Windows 10 Home“.
Nauja grupės strategijos parinktis Windows 10 versijoje 1903 leidžia vartotojui nustatyti dienų skaičių, kurį vartotojas turi iki kokybės ir funkcijų naujinimai jų įrenginiuose įdiegiami automatiškai, ir atidėjimo laikotarpis, po kurio įvyksta būtini paleidimai iš naujo automatiškai. Atnaujinimai ir paleidimai iš naujo įvyks neatsižvelgiant į tai aktyvios valandos, ir vartotojas negalės perplanuoti. Pateikiamos šios keturios parinktys: Nustatyti kokybės naujinimų terminą, Nustatyti funkcijų naujinimų terminą, Nustatyti iš naujo paleisties atidėjimo laikotarpį ir Neiš naujo paleisti automatiškai iki atidėjimo laikotarpio pabaigos. Pažiūrėkime, kaip jį sukonfigūruoti.
Pastaba: Kai įjungta, politika nepaiso šių grupės strategijos parinkčių.
- Nurodykite terminą iki automatinio atnaujinimo diegimo.
- Nurodykite įjungto iš naujo paleidimo perėjimą ir pranešimų apie naujinimus tvarkaraštį.
- Visada automatiškai paleiskite iš naujo suplanuotu laiku.
- Nėra automatinio paleidimo iš naujo prisijungusiems vartotojams, kad būtų galima įdiegti suplanuotus automatinius naujinimus.
Jei naudojate Windows 10 Pro, Enterprise arba Education leidimas, galite naudoti vietinės grupės strategijos rengyklės programą norėdami sukonfigūruoti parinktis su GUI, kaip aprašyta toliau. Kitu atveju galite pritaikyti registro koregavimą.
Norėdami nustatyti automatinio atnaujinimo ir paleidimo iš naujo terminus sistemoje „Windows 10“,
- Paspauskite Laimėk + R klaviatūros klavišus kartu ir įveskite:
gpedit.msc
Paspausk Enter.
- Bus atidarytas grupės strategijos redaktorius. Eiti į Kompiuterio konfigūracija \ Administravimo šablonai \ Windows komponentai \ Windows naujinimas.
- Dešinėje dukart spustelėkite politikos parinktį Nurodykite automatinio atnaujinimo ir paleidimo iš naujo terminus.
- Pasirinkite Įjungtas įjungti politiką.
- Išskleidžiamajame sąraše Kokybės naujinimai pasirinkite 2–30 dienų, kad nustatytumėte, kiek dienų vartotojas turi atlikti automatiškai, neatsižvelgiant į aktyvias valandas, be galimybės iš naujo planuoti.
- Išskleidžiamajame sąraše Funkcijų naujiniai pasirinkite nuo 2 iki 30 dienų, kad nustatytumėte dienų skaičių, kiek vartotojas turi automatiškai paleisti funkcijų naujinimus, neatsižvelgiant į aktyvias valandas, be galimybės iš naujo planuoti.
- Išskleidžiamajame sąraše Atidėjimo laikotarpis pasirinkite nuo 0 iki 7 dienų, kad nustatytumėte dienų skaičių nuo to momento, kai reikia paleisti iš naujo, iki įrenginio automatinio paleidimo iš naujo. Įrenginiai bus paleisti iš naujo neatsižvelgiant į aktyvias valandas ir nebus galimybės iš naujo planuoti.
- Be to, galite įjungti Negalima automatiškai paleisti iš naujo iki atidėjimo laikotarpio pabaigos variantas, jei norite.
Su tavimi baigta.
Nustatykite terminus registro koregavimu
- Atviras Registro redaktorius.
- Eikite į šį registro raktą:
HKEY_LOCAL_MACHINE\SOFTWARE\Policies\Microsoft\Windows\WindowsUpdate
Patarimas: žr kaip vienu spustelėjimu pereiti prie norimo registro rakto. Jei tokio rakto neturite, tiesiog sukurkite jį.
- Čia pakeiskite arba sukurkite naują 32 bitų DWORD reikšmę SetComplianceDeadline. Pastaba: net jei esate veikia 64 bitų Windows, vis tiek turite naudoti 32 bitų DWORD kaip vertės tipą. Norėdami įjungti funkciją, nustatykite jį į 1.
- Pakeiskite arba sukurkite naują 32 bitų DWORD ConfigureDeadlineForQualityUpdates, ir nustatykite vertę nuo 2 iki 30 dešimtainiais skaičiais toms dienoms, kurias norite nustatyti kokybės atnaujinimų terminui.
- Pakeiskite arba sukurkite naują 32 bitų DWORD ConfigureDeadlineForFeatureUpdates, ir nustatykite vertę nuo 2 iki 30 dešimtųjų tikslumu toms dienoms, kurias norite nustatyti funkcijų atnaujinimo terminui.
- Pakeiskite arba sukurkite naują 32 bitų DWORD ConfigureDeadlineGracePeriod, ir nustatykite vertę nuo 0 iki 7 dešimtainiais skaičiais toms dienoms, kurias norite nustatyti atidėjimo laikotarpiui.
- Galiausiai sukurkite arba pakeiskite ConfigureDeadlineNoAutoReboot 32 bitų DWORD reikšmę ir nustatykite ją į 1, kad įjungtumėte parinktį Negalima automatiškai paleisti iš naujo iki atidėjimo laikotarpio pabaigos. 0 reikšmės duomenys jį išjungs.
- Kad pakeitimai, atlikti registro patobulinimu, įsigaliotų, iš naujo paleiskite „Windows 10“..
Su tavimi baigta.
Pastaba: ištrinkite visas minėtas penkias reikšmes, kad anuliuotumėte pakeitimą. Po to iš naujo paleiskite OS.
Norėdami sutaupyti laiko, galite atsisiųsti šiuos paruoštus naudoti registro failus.
Atsisiųsti registro failus
Taikydami pateiktą patobulinimą nustatysite 7 dienų terminą kokybės ir funkcijų atnaujinimams bei 2 dienų atidėjimo laikotarpį. Anuliavimo koregavimas įtrauktas.
Viskas.