Įgalinkite arba išjunkite garso įvestį „Windows Sandbox“ sistemoje „Windows 10“.
Kaip įjungti arba išjungti garso įvestį „Windows Sandbox“ sistemoje „Windows 10“.
„Windows Sandbox“ yra izoliuota, laikina darbalaukio aplinka, kurioje galite paleisti nepatikimą programinę įrangą, nesibaimindami ilgalaikio poveikio jūsų kompiuteriui. Nuo „Windows 10 build 20161“ galima įjungti arba išjungti garso įvestį „Windows Sandbox“.

Bet kokia programinė įranga, įdiegta Windows Sandbox, lieka tik smėlio dėžėje ir negali turėti įtakos jūsų pagrindiniam kompiuteriui. Uždarius „Windows Sandbox“, visa programinė įranga su visais failais ir būsena ištrinama visam laikui.
„Windows Sandbox“ turi šias ypatybes:
Skelbimas
-
„Windows“ dalis– viskas, ko reikia šiai funkcijai, pristatoma su „Windows 10 Pro“ ir „Enterprise“. Nereikia atsisiųsti VHD! -
Nesugadintas– kiekvieną kartą, kai paleidžiama „Windows Sandbox“, ji yra tokia pat švari kaip visiškai naujas „Windows“ diegimas -
Vienkartiniai– įrenginyje nieko nelieka; viskas bus atmesta uždarius programą -
Saugus– branduoliui izoliuoti naudoja aparatine įranga pagrįstą virtualizavimą, kuris priklauso nuo „Microsoft“ hipervizoriaus, kad paleistų atskirą branduolį, kuris izoliuoja „Windows Sandbox“ nuo pagrindinio kompiuterio -
Efektyvus– naudoja integruotą branduolio planuoklį, išmanųjį atminties valdymą ir virtualų GPU
Pradedant nuo „Windows 10 build 20161“, yra keletas grupės strategijos parinkčių, kurias galite naudoti norėdami patikslinti „Windows Sandbox“ funkciją. „Windows 10“ siūlo bent du būdus, kaip juos konfigūruoti. Galite naudoti vietinės grupės strategijos rengyklės parinktį arba grupės strategijos registro patobulinimą. Pirmasis metodas gali būti naudojamas Windows 10 leidimuose, kurie pateikiami su vietinės grupės strategijos rengyklės programa. Jei naudojate Windows 10 Pro, Enterprise arba Education leidimai, tada vietinės grupės strategijos rengyklės programa yra prieinama OS. Arba tam galima naudoti registro patobulinimą.
Jei įjungsite arba nesukonfigūruosite Garso įvesties politika Windows Sandbox parinktis, ji galės gauti garso įvestį iš vartotojo. Tai gali būti naudinga naudojant programą, kuri naudoja smėlio dėžės viduje esantį mikrofoną. Tačiau gali kilti pasekmių saugumui, jei pagrindinio kompiuterio garso įvestis bus rodoma smėlio dėžėje. Kai strategija išjungta, „Windows Sandbox“ negalės gauti garso įvesties iš vartotojo.
Norėdami įjungti arba išjungti garso įvestį „Windows Sandbox“ sistemoje „Windows 10“,
- Atidarykite vietinės grupės strategijos rengyklę programa,.
- Eikite į Kompiuterio konfigūracija\Administravimo šablonai\Windows komponentai\Windows Sandbox kairėje.

- Dešinėje raskite politikos nustatymą Leisti garso įvestį „Windows Sandbox“..
- Į įgalinkite garso įvestį „Windows Sandbox“., nustatykite bet kurią politiką Įjungtas arba Nesukonfigūruotas (numatytasis).
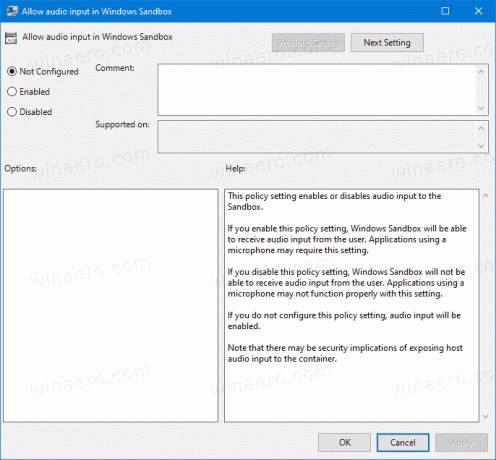
- Norėdami išjungti garso įvestį „Windows Sandbox“., nustatykite politiką į Išjungta.
- Spustelėkite Taikyti ir Gerai.
Su tavimi baigta.
Įgalinkite arba išjunkite garso įvestį „Windows Sandbox“ registre
- Atviras Registro redaktorius.
- Eikite į šį registro raktą:
HKEY_LOCAL_MACHINE\SOFTWARE\Policies\Microsoft\Windows\Sandbox.
Pamatyti kaip vienu spustelėjimu pereiti prie norimo registro rakto. - Jei tokio rakto neturite, tiesiog sukurkite jį.
- Čia sukurkite naują 32 bitų DWORD reikšmę
Leisti garso įvestį. Pastaba: net jei esate veikia 64 bitų Windows, vis tiek turite naudoti 32 bitų DWORD kaip vertės tipą. - Nustatykite jį į 0 iki išjungti garso įvestį „Windows Sandbox“ funkcija.
- Ištrinti vertė į įjungti garso įvestį funkcija.
- Jei norite, kad registro patikslinimo atlikti pakeitimai įsigaliotų, jums gali prireikti iš naujo paleiskite „Windows 10“..
Paruošti naudoti registro failai
Norėdami sutaupyti laiko, galite atsisiųsti šiuos registro failus, įskaitant anuliavimo pakeitimą
Atsisiųsti registro failus
Daugiau apie Windows smėlio dėžę
- Kaip įjungti „Windows Sandbox“ (ir kas tai yra)
- „Windows Sandbox“ pristato paprastus konfigūracijos failus sistemoje „Windows 10“.
- Įgalinkite „Windows 10 Sandbox“ naudodami „PowerShell“ ir „Dism“.
- Įgalinkite „Windows Sandbox“ sistemoje „Windows 10 Home“.
- „InPrivate Desktop“ yra „Windows 10“ smėlio dėžės funkcija
Daugiau apie grupės politiką
- Kaip peržiūrėti taikomą grupės politiką sistemoje „Windows 10“.
- Visi būdai, kaip atidaryti vietinės grupės strategijos rengyklę sistemoje „Windows 10“.
- Taikykite grupės strategiją visiems vartotojams, išskyrus administratorių, sistemoje „Windows 10“.
- Taikykite grupės strategiją konkrečiam vartotojui sistemoje „Windows 10“.
- Iš karto iš naujo nustatykite visus vietinės grupės strategijos nustatymus sistemoje „Windows 10“.
- Įgalinkite Gpedit.msc (grupės strategiją) sistemoje „Windows 10 Home“.
