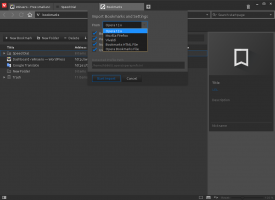Ištaisykite lėtą „Windows 10 Guest“ veikimą „VirtualBox“.
„VirtualBox“ yra mano pasirinkta virtualizacijos programinė įranga. Tai nemokama ir turtinga funkcijų, todėl visos mano virtualios mašinos yra sukurtos „VirtualBox“. Pradedant nuo „Windows 10“ 2018 m. balandžio mėn. atnaujinimo (ir jo išankstinių versijų), „VirtualBox“ pastebėjau labai prastą „Windows 10“ svečių našumą. Štai kaip aš tai pataisiau.
Skelbimas
Pradėkime nuo oficialių „Windows 10“ sistemos reikalavimų, kurie yra tokie.
| Procesorius: | 1 gigaherco (GHz) ar greitesnis procesorius arba SoC |
| RAM: | 1 gigabaitas (GB) 32 bitams arba 2 GB 64 bitams |
| Vieta standžiajame diske: | 16 GB 32 bitų OS 20 GB 64 bitų OS |
| Vaizdo plokštė: | „DirectX 9“ arba naujesnė versija su WDDM 1.0 tvarkykle |
| Ekranas: | 800x600 |
Dabar sukurkime naują „Windows 10“ įrenginį „VirtualBox“ ir pažiūrėkime, kurie nustatymai bus naudojami pagal numatytuosius nustatymus.
Spustelėkite Failas -> Naujas įrenginys, kad atidarytumėte naujo įrenginio vedlį.
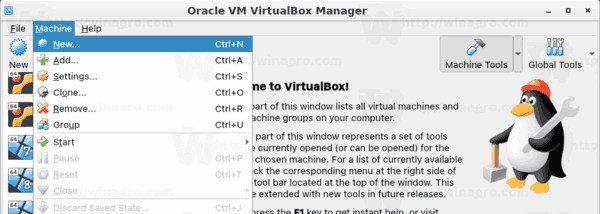
Pasirinkite Windows 10 (32 bitų arba 64 bitų) ir užpildykite mašinos pavadinimo laukelį.
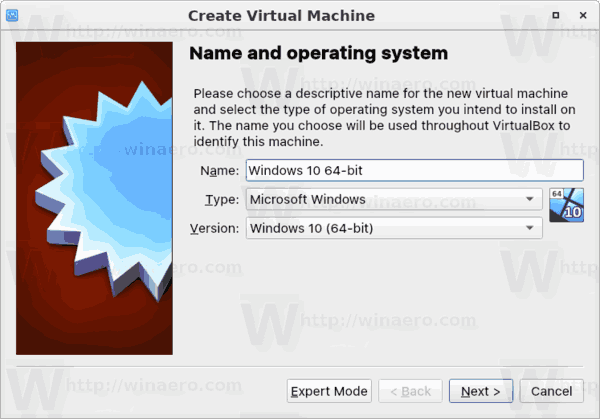
Pagal numatytuosius nustatymus „VirtualBox“ skirs 1 GB RAM 32 bitų „Windows 10“ įrenginiui ir 2 GB 64 bitų versijai. Mano atveju tai yra 64 bitų egzempliorius.
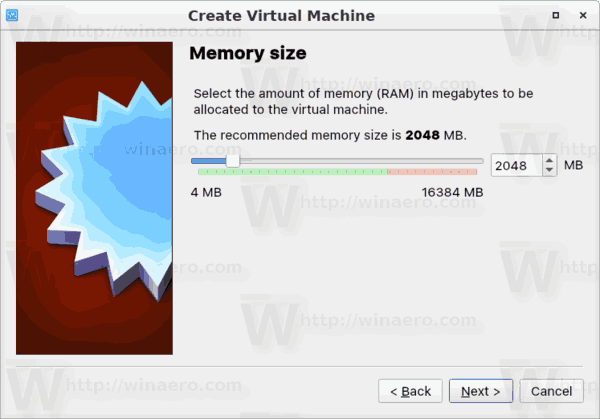
Virtualus standusis diskas gaus 50 GB vietos diske.
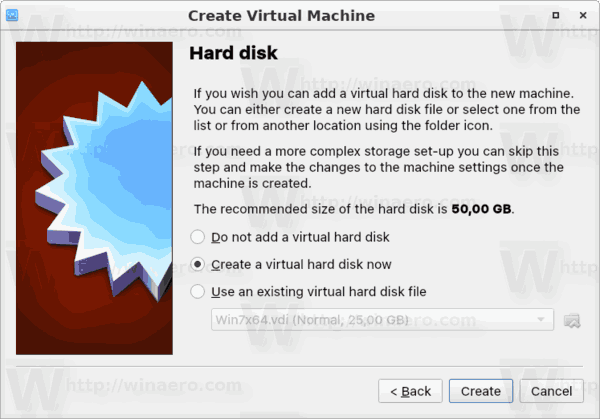
Kaip standžiojo disko vaizdo formatą galima naudoti VDI. Naudoju dinamiškai besiplečiantį virtualų diską, kad sutaupyčiau vietos realiame standžiajame diske. Tačiau naudojant iš anksto paskirstytą (fiksuoto dydžio) disko vaizdą, jūsų svečio OS šiek tiek paspartės.
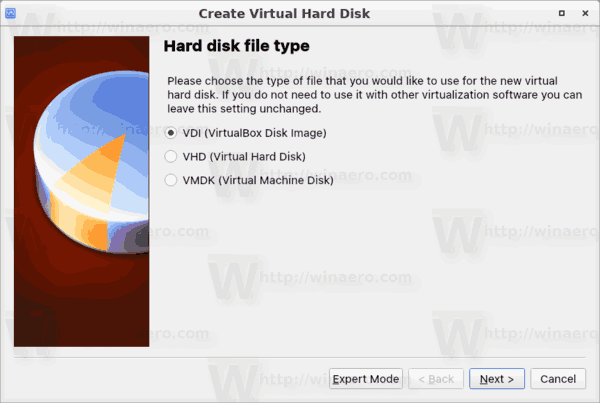

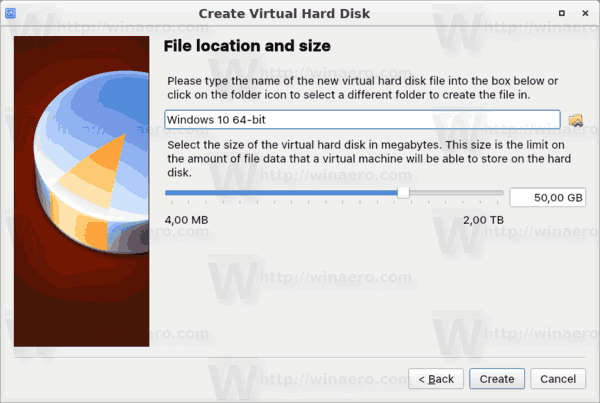
Jūsų virtuali mašina dabar sukurta. Tai atitinka oficialius sistemos reikalavimus, todėl viskas turėtų būti gerai.
Tačiau tokioje virtualioje mašinoje įdiegę Windows 10 susidursite su itin prastu našumu svečių OS. Jis veiks velniškai lėtai, todėl kelias minutes turėsite palaukti, kol bus atliktas paprastas veiksmas, pvz., atidarykite nustatymus arba failų naršyklę.
Ištaisykite lėtą „Windows 10 Guest“ veikimą „VirtualBox“.
Paslaptis yra virtualios mašinos procesoriaus konfigūracijoje. Pagal numatytuosius nustatymus jis nustatytas į vieno branduolio.

Nors oficialiuose sistemos reikalavimuose nemini procesoriaus branduoliai, panašu, kad „Windows 10“ reikia bent dviejų branduolių procesoriaus, kad jis veiktų sklandžiai. Rekomenduoju pakeisti procesoriaus parametrą į pusę procesoriaus branduolių. y., jei jūsų CPU yra 8 branduolių, nustatykite šį parametrą į 4.
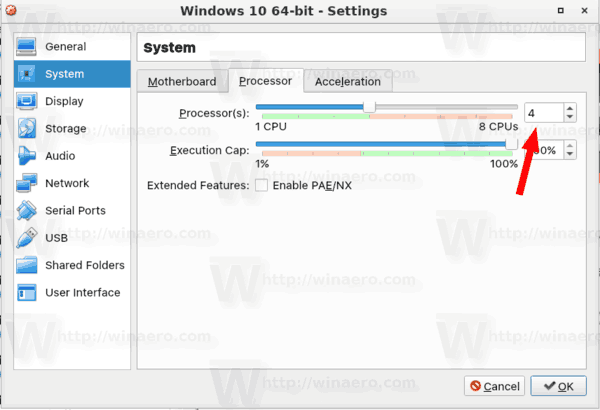
Be to, padidinus RAM iki 3 GB (3072 MB), OS veiks geriau. Tai tikrai nėra būtina, bet geriau atlikti šį pakeitimą, jei turite pakankamai atminties pagrindinio kompiuterio aparatinėje įrangoje.

Dabar paleiskite „Windows 10“ virtualią mašiną. Jūs pastebėsite skirtumą.