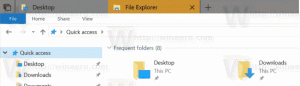Štai kaip atnaujinti į „Linux Mint 19“.
Kaip jau turbūt žinote, neseniai „Linux Mint 19“ paliko beta versiją ir tapo prieinama visiems. Dabar galima atnaujinti visus „Linux Mint“ leidimus į 19 versiją.
Dabar galima atnaujinti „Linux Mint 18.3“ Cinnamon ir MATE leidimus į 19 versiją. Atnaujinimo įrankis atnaujina tik Linux Mint 18.3 Cinnamon, MATE arba Xfce leidimą. Jei naudojate Linux Mint 18, 18.1 arba 18.2, pirmiausia turite atnaujinti į Linux Mint 18.3 naudodami naujinimų tvarkyklę.
Prieš tęsdami, atminkite toliau nurodytus dalykus.
- „Linux Mint 17.x“ (17, 17.1, 17.2 ir 17.3) bus palaikoma iki 2019 m.
- „Linux Mint 18.x“ (18, 18.1, 18.2 ir 18.3) bus palaikoma iki 2021 m.
Turėtumėte turėti priežastį atnaujinti. Jei viskas veikia, neatnaujinkite. Galbūt norėsite naujovinti į „Linux Mint 19“, nes ištaisyta klaida arba norite gauti kai kurių naujų funkcijų. Visada galite išbandyti tiesioginį CD/USB režimą, kad patys patikrintumėte visus pakeitimus ir nuspręstumėte, ar jums jų tikrai reikia. „Linux Mint 19“ siūlo atnaujintas pagrindinių programų programinės įrangos versijas, naujas „x-apps“ versijas, rinkinį programos, pasiekiamos visose palaikomose darbalaukio aplinkose, „Flatpack“ palaikymas, „TimeShift“ ir sistemos momentinės nuotraukos bei daugiau. Išsamiai paskaityti galite čia:
Išleista Linux Mint 19
Kaip atnaujinti į Linux Mint 19
Čia yra oficialios Linux Mint bendruomenės pateiktos instrukcijos.
C. Reikalavimai
Norėdami atnaujinti į Linux Mint 19, turite atitikti šiuos reikalavimus.
C1. Patirtis dirbant su APT ir komandine eilute
Naujovinimas į naujesnę paketų bazę nėra trivialus ir to neturėtų atlikti pradedantys vartotojai.
Turite žinoti, kaip įvesti komandas ir skaityti jų išvestį.
Taip pat turite turėti patirties dirbant su APT. Atnaujinimo metu turėsite suprasti APT komandų išvestį. Turėsite suprasti, ar paketą reikia pašalinti, ar jis blokuoja naujinimą, ar jis nesuderinamas su kitu paketu ir pan.
C2. Linux Mint 18.3 Cinnamon, MATE arba Xfce leidimas
Atnaujinimo įrankis atnaujina tik Linux Mint 18.3 Cinnamon, MATE arba Xfce leidimą.
Jei naudojate Linux Mint 18, 18.1 arba 18.2, pirmiausia turite atnaujinti į Linux Mint 18.3 naudodami Atnaujinimo tvarkyklė.
C2. Laiko poslinkio momentinė nuotrauka
Norėdami įdiegti laiko poslinkį, atidarykite terminalą ir įveskite:
apt install timeshift
Tada paleiskite "Meniu -> Administravimas -> Laiko poslinkis".
Vykdykite vedlio nurodymus, kad pasirinktumėte momentinių vaizdų paskirties vietą.
Įrankių juostoje spustelėkite mygtuką „Sukurti“, kad rankiniu būdu padarytumėte operacinės sistemos momentinę nuotrauką.
Jei kas nors nepavyks, galėsite atkurti esamą operaciją naudodami „Linux Mint“ arba paleisdami „Timeshift“ iš tiesioginės Mint seanso (tiesioginis DVD arba tiesioginis USB).
C2. LightDM
Norėdami sužinoti, kurią ekrano tvarkyklę šiuo metu naudojate, atidarykite terminalą ir įveskite:
cat /etc/X11/default-display-manager
Jei rezultatas yra „/usr/sbin/lightdm“, galite praleisti šį veiksmą.
Jei rezultatas yra „/usr/sbin/mdm“, turite perjungti ekrano tvarkykles įdiegdami lightdm ir pašalindami mdm. Atidarykite terminalą ir įveskite:
apt įdiegti lightdm lightdm-settings slick-greeter
Kai bus paprašyta pasirinkti ekrano tvarkyklę tarp MDM ir LightDM, pasirinkite LightDM.
Atidarykite terminalą ir įveskite:
apt remove --purge mdm mint-mdm-themes*
sudo dpkg-reconfigure lightdm
sudo perkrovimas
D. Kaip atnaujinti
D1. Atnaujinkite savo Linux Mint 18.3 sistemą
Naudodami naujinimų tvarkyklę spustelėkite „Atnaujinti“, kad atnaujintumėte APT talpyklą ir pritaikytumėte visus naujinimus.
D2. Suteikite savo terminalui neribotą slinkimą
Atidarykite terminalą.
Spustelėkite "Redaguoti" -> "Profilio nuostatos" -> "Slinkimas".
Pažymėkite parinktį „neribota“ ir spustelėkite „Gerai“.
D3. Įdiekite atnaujinimo įrankį
Norėdami įdiegti naujinimo įrankį, atidarykite terminalą ir įveskite:
apt install mintupgrade
D4. Patikrinkite atnaujinimą
Norėdami imituoti atnaujinimą, atidarykite terminalą ir įveskite:
kaip atnaujinimo patikrinimas
Tada vykdykite ekrane pateikiamas instrukcijas.
Ši komanda laikinai nukreipia jūsų sistemą į „Linux Mint 19“ saugyklas ir apskaičiuoja atnaujinimo poveikį.
Atminkite, kad ši komanda neturi įtakos jūsų sistemai. Pasibaigus modeliavimui, jūsų pradinės saugyklos yra atkurtos.
Išvestis parodo, ar atnaujinimas įmanomas, o jei įmanoma, kokie paketai būtų atnaujinami, įdiegiami, pašalinami ir sulaikomi.
Labai svarbu atkreipti ypatingą dėmesį į šios komandos išvestį.
Jei rodomi paketai, kurie neleidžia atnaujinti, pašalinkite juos (ir atkreipkite dėmesį į juos, kad galėtumėte pabandyti juos įdiegti iš naujo po atnaujinimo).
Taip pat atkreipkite dėmesį į visus svarbius paketus, esančius paketų sąraše, kurie bus pašalinti, kad galėtumėte juos įdiegti iš naujo po atnaujinimo.
Toliau naudokite „mintupgrade check“ ir nepereikite prie kito veiksmo, kol nebūsite patenkinti rezultatu.
D5. Atsisiųskite paketo atnaujinimus
Norėdami atsisiųsti paketus, reikalingus atnaujinti į Linux Mint 19, įveskite šią komandą:
mintupgrade atsisiuntimas
Atminkite, kad ši komanda iš tikrųjų neatlieka atnaujinimo, o tik atsisiunčia paketus.
Taip pat atkreipkite dėmesį, kad ši komanda nukreipia jūsų sistemą į „Linux Mint 19“ saugyklas (jei norite grįžti atgal į Linux Mint 18.3 naudodami šią komandą, vis tiek galite su komanda „mintupgrade atkurti šaltinius“).
Naudokite komandą „mintupgrade download“, kol visi paketai bus sėkmingai atsisiųsti.
D6. Taikykite atnaujinimus
Pastaba: šis veiksmas yra negrįžtamas. Kai tai atliksite, vienintelis būdas grįžti yra atkurti sistemos momentinę kopiją. Prieš atlikdami paskutinį veiksmą įsitikinkite, kad padarėte momentinę nuotrauką.
Norėdami pritaikyti naujinimus, įveskite šią komandą:
mintupgrade atnaujinimas
E. Sprendimai
E1. Įkrova įstrigo /dev/mapper/cryptswap1
Jei paleidus kompiuterį nepavyksta paleisti ir atrodo, kad įkrovos seka užstrigo, įveskite kairę arba dešinę rodyklę, kad perjungtumėte įkrovos logotipą į įkrovos informaciją.
Jei įkrova užstrigo bandant paleisti /dev/mapper/cryptswap1 užduotį, atlikite šiuos veiksmus:
- Paleiskite kompiuterį paspausdami klavišą Shift, kad būtų rodomas Grub meniu
- Norėdami pamatyti naujausią branduolio įrašą, pasirinkite „Išplėstinės parinktys“.
- Pasirinkite „Atkūrimo režimas“
- Atkūrimo meniu pasirinkite „fsck“ ir pasirinkite „taip“.
- Baigę fsck paspauskite Enter, kad grįžtumėte į meniu.
- Atkūrimo meniu pasirinkite „root“ ir paspauskite „Enter“, kad paleistumėte šakninę konsolę.
- Norėdami redaguoti fstab failą, įveskite „nano /etc/fstab“.
- Raskite eilutę su „/dev/mapper/cryptswap1“ ir prieš „/dev/mapper/cryptswap1“ pridėkite ženklą #
- Norėdami išsaugoti failą, paspauskite „Ctrl+O“, tada „Enter“.
- Paspauskite „Ctrl+X“, kad išeitumėte iš nano redaktoriaus
- Įveskite „reboot“, kad paleistumėte kompiuterį iš naujo
Sėkmingai paleidus, šifruotas apsikeitimas gali būti tinkamai suaktyvintas. Galite tai išbandyti dar kartą redaguodami /etc/fstab ir iš naujo suaktyvinę cyptswap eilutę (pašalindami priešais esantį ženklą #).
Šaltinis: Mėtų dienoraštis.