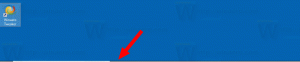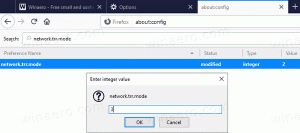Raskite galimus sistemos atkūrimo taškus sistemoje „Windows 10“.
Sistemos atkūrimas yra „Windows 10“ ir kelių ankstesnių „Windows“ versijų funkcija, grįžtanti į „Windows Me“. Pradedant nuo „Windows 8“, „Microsoft“. pašalino nuorodą Norėdami paleisti sistemos atkūrimą iš aplanko Priedai -> Sistemos įrankiai. Šiame straipsnyje pamatysime, kaip rasti visus galimus sistemos atkūrimo taškus sistemoje „Windows 10“.
 Sistemos atkūrimas nėra nauja „Windows 10“ funkcija. Ši technologija buvo pristatyta 2000 m. su Windows Millenium Edition. Jis buvo sukurtas, kad padėtų jums sutvarkyti OS vos keliais paspaudimais, kai sugadinami sistemos failai arba nustatymai. Jis automatiškai sukuria atkūrimo taškus, kurie yra sistemos failų, programų failų, tvarkyklių ir registro nustatymų momentinės nuotraukos. Vėliau, jei naudosite sistemos atkūrimą, kad atkurtumėte kompiuterį iki tam tikros problemos, Sistema Atkūrimas sugrąžins jūsų kompiuterį į ankstesnę failų ir nustatymų versiją iš jūsų atkūrimo taško nurodyta. Sistemos atkūrimas neturi įtakos jūsų asmeniniams dokumentams ar laikmenai. Be to, galite anuliuoti pačią paskutinę atkūrimo operaciją, jei problema neišsprendžia.
Sistemos atkūrimas nėra nauja „Windows 10“ funkcija. Ši technologija buvo pristatyta 2000 m. su Windows Millenium Edition. Jis buvo sukurtas, kad padėtų jums sutvarkyti OS vos keliais paspaudimais, kai sugadinami sistemos failai arba nustatymai. Jis automatiškai sukuria atkūrimo taškus, kurie yra sistemos failų, programų failų, tvarkyklių ir registro nustatymų momentinės nuotraukos. Vėliau, jei naudosite sistemos atkūrimą, kad atkurtumėte kompiuterį iki tam tikros problemos, Sistema Atkūrimas sugrąžins jūsų kompiuterį į ankstesnę failų ir nustatymų versiją iš jūsų atkūrimo taško nurodyta. Sistemos atkūrimas neturi įtakos jūsų asmeniniams dokumentams ar laikmenai. Be to, galite anuliuoti pačią paskutinę atkūrimo operaciją, jei problema neišsprendžia.
Štai keletas dominančių temų, susijusių su sistemos atkūrimu:
Skelbimas
- Kaip įjungti sistemos atkūrimą sistemoje „Windows 10“.
- Padidinkite sistemos atkūrimo taško dažnį sistemoje „Windows 10“.
- Sukurkite sistemos atkūrimo tašką paleidžiant sistemoje „Windows 10“.
Įsitikinkite, kad jūsų vartotojo paskyra turi administracinės privilegijos prieš tęsiant.
Norėdami rasti galimus sistemos atkūrimo taškus sistemoje „Windows 10“, atlikite toliau nurodytus veiksmus.
- Paspauskite Laimėk + R klaviatūros klavišus kartu. Pamatyti galutinis visų Windows sparčiųjų klavišų su Win klavišais sąrašas)
- Lauke Vykdyti įveskite:
rstrui. - Sistemos atkūrimo dialogo lange spustelėkite „Kitas“.

- Jei anksčiau atlikote sistemos atkūrimą, pasirinkite „Pasirinkite kitą atkūrimo tašką“ ir spustelėkite mygtuką „Kitas“.
- Visi galimi atkūrimo taškai dabar bus pateikti lentelėje su Data ir laikas, apibūdinimas, ir Tipas stulpelius.

Su tavimi baigta.
Patarimas: Sistemos atkūrimą taip pat galite atidaryti naudodami vieną iš apvalkalo komandų (patarimas: žr. išsamiausią „Windows 10“ apvalkalo vietų sąrašą):
apvalkalas{3f6bc534-dfa1-4ab4-ae54-ef25a74e0107}
Tai tiesiogiai paleis sistemos atkūrimą.
Arba galite rasti galimus atkūrimo taškus naudodami „PowerShell“ arba komandų eilutėje.
Komandinėje eilutėje raskite galimus sistemos atkūrimo taškus
- Atviras padidinta komandų eilutė.
- Įveskite arba nukopijuokite ir įklijuokite šią komandą:
vssadmin sąrašo šešėliai
Išvestyje pamatysite jūsų įrenginyje galimų atkūrimo taškų sąrašą.
- Galite eksportuoti atkūrimo taškų sąrašą į failą vykdydami šią komandą:
vssadmin list shadows >"%userprofile%\desktop\restore_points.txt". Visų diskų atkūrimo taškų sąrašas bus išsaugotas tekstiniame faileatkūrimo_taškai.txtdarbalaukyje.
Su tavimi baigta.
Raskite galimus sistemos atkūrimo taškus naudodami „PowerShell“.
-
Atidarykite „PowerShell“ kaip administratorių.
Patarimas: galite pridėti kontekstinį meniu „Atidaryti PowerShell kaip administratorių“.. - Įveskite arba nukopijuokite ir įklijuokite šią komandą:
Get-ComputerRestorePoint
- Išvestyje rasite jūsų kompiuteryje galimų atkūrimo taškų sąrašą.

- Norėdami įrašyti išvestį į failą, naudokite komandą
Get-ComputerRestorePoint | Out-File -failo kelias "$Env: vartotojo profilis\Desktop\restore_points.txt". - Visų diskų atkūrimo taškų sąrašas bus išsaugotas tekstiniame faile
atkūrimo_taškai.txtdarbalaukyje.
Su tavimi baigta.
Susiję straipsniai:
- Kaip paleisti sistemos atkūrimą sistemoje „Windows 10“.
- Sukurkite atkūrimo tašką sistemoje „Windows 10“ naudodami „PowerShell“.
- Sukurkite sistemos atkūrimo vedlio nuorodą „Windows 10“.
- Ištrinkite sistemos atkūrimo tašką sistemoje „Windows 10“.
- Sukurkite sistemos atkūrimo tašką pagal tvarkaraštį sistemoje „Windows 10“.
- Sukurkite sistemos atkūrimo tašką paleidžiant sistemoje „Windows 10“.
- Sukurkite atkūrimo tašką „Windows 10“ vienu spustelėjimu
- Sukurkite atkūrimo taško kontekstinį meniu sistemoje „Windows 10“.