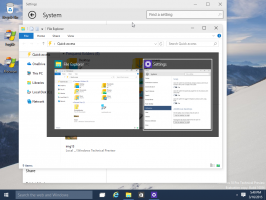Kaip atkurti klasikinį pradžios meniu „Windows 11“ naudojant klasikinę užduočių juostą
Galite atkurti klasikinį „Windows 11“ meniu Pradėti, kuris bus panašus į seną gerą „Windows 10“ Pradėti su programų sąrašu. „Windows 11“ pristatė atnaujintą centre esančią užduočių juostą ir visiškai naują meniu Pradėti. Tai nebeleidžia vartotojams prisegti tiesioginių plytelių, o programų sąrašas dabar paslėptas už tam skirto mygtuko „Visos programos“.
Skelbimas
Ne visiems vartotojams patinka tie pakeitimai. Jei ką tik atnaujinote „Windows 10“ į „Windows 11“ ir jūsų nesužavėjo visi nauji užduočių juostos pakeitimai, štai kaip galite atkurti seną klasikinį „Windows 11“ meniu Pradėti. Atminkite, kad tai neatkurs tiesioginių plytelių už jus. Ši funkcija dingo visam laikui.
Skirtingai nuo centre esanti užduočių juosta, kurią lengva išjungti, „Microsoft“ kol kas nesiūlo paprasto būdo atkurti klasikinį „Windows 11“ meniu Pradėti. Norėdami grąžinti šį gana prieštaringą pakeitimą, turite naudoti trečiosios šalies įrankį.

Šis įrašas parodys, kaip atkurti klasikinį meniu Pradėti sistemoje „Windows 11“.
Atkurkite klasikinį pradžios meniu „Windows 11“.
- Atsisiųskite „Open-Shell“ programą iš oficialios „GitHub“ saugyklos naudojant šią nuorodą.
- Įdiekite programą. Rekomenduojame tinkinti sąranką ir pasirinkti tik meniu Pradėti komponentą.

- Spustelėkite Pradžios meniu mygtuką ir atidarykite Atidarykite „Shell“ meniu nustatymai iš Visos programos.

- Padėkite varnelę šalia Pakeiskite Pradėti mygtuko parinktis. Po to „Open-Shell“ įdės savo piktogramą apatiniame kairiajame ekrano kampe, kur Pradėti meniu mygtukas buvo beveik visose ankstesnėse „Windows“ versijose.

- Po to pereikite prie Oda ir pasirinkite gražiai atrodančią odą. Mano pasirinkimas yra Windows 8 žiūrėk.

- Dabar išjunkite centre esančią užduočių juostą sistemoje „Windows 11“.. Taip pradinis meniu Pradėti mygtukas bus perkeltas į kairę ir pakeistas klasikiniu iš Open-Shell.

Su tavimi baigta! Gausite tokią išvaizdą.
Paskutinis veiksmas yra privalomas, nes šiuo metu Open-Shell pagal numatytuosius nustatymus išlaiko centre esančią užduočių juostą ir pradinį meniu Pradėti. Tai reiškia, kad galite naudoti ir klasikinį „Windows 7“ stiliaus meniu Pradėti, ir naująjį. Taigi, jei norite, kad jūsų sistema kuo labiau atrodytų kaip „Windows 10“, geriau išjunkite centre esančią užduočių juostą.
Kaip pakeisti meniu Pradėti piktogramą Open-Shell
Verta paminėti, kad „Open-Shell“ naudoja piktogramą, kuri atrodo visiškai kitaip nei „Windows 11“, „10“ arba „Windows 7“ meniu Pradėti mygtukai. Laimei, galite tai pakeisti ir naudoti bet kurią kitą piktogramą.
- Paleisti Atidarykite „Shell“ meniu nustatymus iš meniu Pradėti.
- Viduje konors Pakeiskite meniu Pradėti skyrių, spustelėkite Pasirinktinis, tada Pasirinkite vaizdą. Gražų meniu Pradėti vaizdą galima rasti šiame DeviantArt puslapyje.

- Pasirinkite naują piktogramą ir išsaugokite pakeitimus. Gausite tokią išvaizdą.

„Open-Shell“ nustatymuose yra daug kitų tinkinimo parinkčių, kurios leidžia keisti įvairius veiksmus, keisti kontekstinius meniu, individualizuoti išvaizdą ir kt.
Dabar žinote, kaip atkurti klasikinį meniu Pradėti sistemoje "Windows 11". Kitas veiksmas yra įjungti klasikinę užduočių juostą.
Atkurkite klasikinę užduočių juostą sistemoje „Windows 11“.
- Paleiskite Registro redaktorius, tam paspauskite mygtuką Laimėk + R spartusis klavišas ir tipas
regeditį laukelį Vykdyti. - Eikite į šį klavišą:
HKEY_LOCAL_MACHINE\SOFTWARE\Microsoft\Windows\CurrentVersion\Shell\Update\Packages. Galite nukopijuoti šį kelią ir įklijuoti jį į adreso juostą registro rengyklėje. - Dešinėje lango pusėje dešiniuoju pelės mygtuku spustelėkite tuščią vietą ir pasirinkite Naujas > DWORD (32 bitų reikšmė).

- Pervardykite naują reikšmę į
Atjungimas išjungtas.
- Dukart spustelėkite jį ir nustatykite vertės datą į 1.

- Dešiniuoju pelės mygtuku spustelėkite meniu Pradėti mygtuką ir pasirinkite Išjungti arba atsijungti > atsijungti.
Dabar turite klasikinę užduočių juostą.

Paruošti naudoti registro failai
Jei nesijaučiate patogiai naršydami didžiulėse „Windows“ registro džiunglėse, mes paruošėme REG failų rinkinį, kad vienu spustelėjimu įjungtumėte ir išjungtumėte klasikinę „Windows 11“ užduočių juostą.
- parsisiųsti šis ZIP archyvas.
- Išskleiskite įtrauktus failus į bet kurį aplanką.
- Dukart spustelėkite
Įgalinti klasikinę užduočių juostą Windows 11.regfailą ir patvirtinkite UAC užklausą sujungti registro pakeitimą. - Perkrauti kompiuteryje arba atsijunkite nuo sistemos.
Su tavimi baigta. Beje, archyve rasite du failus. Pirmiau minėtas įgalina seną klasikinę „Windows 10“ tipo užduočių juostą, o kitą Atkurti numatytąją užduočių juostą Windows 11.reg, atkuria numatytąją Windows 11 užduočių juostą.
Deja, šis metodas turi nemažai trūkumų.
- Užduočių juosta nustojo rodyti laikrodžio, tinklo ir garso piktogramas
- Meniu „Win + X“ ir „Start“ nebeatidaromi. Pastarąjį jau ištaisė Open-Shell.
- Paieškos piktograma ir „Cortana“ užduočių juostos piktograma nieko nedaro.
- Užduočių rodinys užstringa, kai atidarote jį iš užduočių juostos.
Išspręskime šias problemas.
Atkurkite laikrodžio, tinklo ir garso piktogramas
Galite atkurti vietines laikrodžio, tinklo ir garso piktogramas paleisdami klasikinę valdymo skydelio programėlę, skirtą sistemos piktogramoms. Paspauskite Laimėk + R ir dialogo lange Vykdyti įveskite šią komandą.
apvalkalas{05d7b0f4-2121-4eff-bf6b-ed3f69b894d9}
Ši komanda atidaro pranešimus klasikinė valdymo skydelio programėlė. Ten spustelėkite Įjunkite arba išjunkite sistemos piktogramas.

Įjunkite garsumą, tinklą, garsą ir kitas jums patinkančias piktogramas.

Arba galite naudoti toliau nurodytas trečiųjų šalių programas.
- Garso piktograma:
https://winaero.com/simplesndvol/ - Tinklas:
https://maxtdp.com/software/netanimate-1-8/ - Baterija:
https://en.bmode.tarcode.ru/
Dabar pašalinkime iš „Windows 10“ panašios užduočių juostos viską, kas neveikia.
Pašalinkite neveikiančias užduočių juostos piktogramas
- Dešiniuoju pelės mygtuku spustelėkite užduočių juostą ir panaikinkite žymėjimą Rodyti Cortana mygtuką daiktas.

- Dabar atidarykite registro rengyklę (Laimėk + R > regedit.exe) ir eikite į šį raktą:
HKEY_CURRENT_USER\Software\Microsoft\Windows\CurrentVersion\Search. - Čia pakeiskite arba sukurkite naują 32 bitų DWORD pavadinimu
Paieškos laukelisUžduočių juostos režimasir palikite jo vertės duomenis kaip 0.
- Galiausiai atidarykite nustatymus (Laimėk + aš) ir atidarykite jį Personalizavimas > Užduočių juostos puslapis.
- Pagal Užduočių juostos elementai, išjunkite užduočių rodinio perjungimo parinktį.

Papildomas patarimas: jei esate įpratę, kad užduočių juostos piktograma nėra sugrupuota su tekstinėmis etiketėmis, dabar galite jas išgrupuoti naudodami klasikinę „Windows 10“ užduočių juostą, vėl registre.
Išgrupuokite užduočių juostos piktogramas ir įgalinkite teksto etiketes.
- Paleiskite registro rengyklę (Laimėk + R > regedit.exe).
- Naršykite jį iki klavišo
HKEY_CURRENT_USER\Software\Microsoft\Windows\CurrentVersion\Policies. - Sukurkite čia naują dalinį raktą,
Tyrinėtojas. Gausite HKEY_CURRENT_USER\Software\Microsoft\Windows\CurrentVersion\Policies\Explorer kelią. - Čia sukurkite naują 32 bitų DWORD reikšmę
NoTaskGroupingir nustatykite jo vertės duomenis į 1.
- Atsijunkite nuo savo vartotojo paskyros ir prisijunkite, kad pritaikytumėte šį pakeitimą.
Naudojant Winaero Tweaker
Pradedant Winaero Tweaker 1.20.1, paprasta vienu spustelėjimu perjungti naują ir klasikinę išvaizdą. Eikite į „Windows 11“ > Klasikinis pradžios meniu ir užduočių juosta ir įjunkite parinktį.
Tai atkurs klasikinę užduočių juostą.
Atnaujinti: Mes radome būdą, kaip atkurti juostelę „File Explorer“. Veiksmai yra išsamiai apžvelgti skirtas straipsnis. Pateikiame greitą apžvalgą.
Atkurti numatytuosius nustatymus
Jei apsigalvojote ir nusprendėte grįžti prie naujausios „Windows 11“ išvaizdos, turite atšaukti visus pakeitimus. Pirmiausia turite pašalinti „Open-Shell“ programą, kad anuliuotumėte meniu pakeitimą. Po to turite išjungti „Windows 10“ užduočių juostą „Windows 11“ ir galiausiai atkurti juostelę.
Grįžkite į numatytąjį „Windows 11“ meniu Pradėti
Štai kaip grąžinti pakeitimus ir atkurti numatytąjį šiuolaikinį meniu Pradėti sistemoje „Windows 11“. Trumpai tariant, turite pašalinti „Open-Shell“ programą.
Norėdami atkurti numatytąjį „Windows 11“ pradžios meniu, atlikite šiuos veiksmus.
- Atidarykite programą „Nustatymai“; paspauskite Laimėk + aš už tai.
- Eikite į Programos > Programos ir funkcijos.
- Surask „Open-Shell“ programa sąraše.
- Pasirinkite jį sąraše ir pasirinkite Pašalinkite iš trijų taškų meniu.

- Gali tekti atsijungti, kad pakeitimas įsigaliotų.
Atkurkite modernią užduočių juostą
- Atidarykite Windows registro rengyklę (dar kartą naudokite paiešką arba Win + R - regedit).
- Eikite į
HKEY_LOCAL_MACHINE\SOFTWARE\Microsoft\Windows\CurrentVersion\Shell\Update\PackagesRaktas. - Surask Atjungimas išjungtas DWORD reikšmė.
- Dešiniuoju pelės mygtuku spustelėkite jį ir pasirinkite Ištrinti.
- Iš naujo paleiskite kompiuterį arba atsijunkite, kad pakeitimas įsigaliotų.
Galiausiai, jei atsisiuntėte paruoštus naudoti registro failus, galite juos atkurti vienu spustelėjimu ir atkurti numatytąjį meniu Pradėti. Tiesiog dukart spustelėkite Atkurti numatytąją užduočių juostą Windows 11.reg failą, kad išjungtumėte į „Windows 10“ panašų meniu su plytelėmis, ir patvirtinkite UAC raginimą.
Dabar žinote, kaip perjungti skirtingus meniu Pradėti ir užduočių juostos stilius sistemoje „Windows 11“.