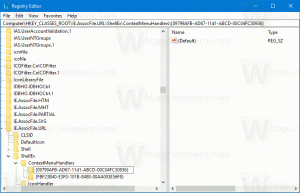Pridėti išdėstymo kontekstinį meniu sistemoje „Windows 10“.
„Windows 10“ kontekstiniame meniu galite įtraukti „Layout“. Tai leis jums pritaikyti „File Explorer“ išvaizdą. Dešiniuoju pelės mygtuku spustelėdami vieną meniu galėsite perjungti išsamios informacijos sritį, peržiūros sritį ir naršymo sritį. Štai kaip tai galima padaryti.
Skelbimas
Jei prie failų naršyklės kontekstinio meniu pridėsite naują komandą Layout, ji bus matoma kaip submeniu su šiomis komandomis:
- Meniu juosta
- Išsamios informacijos sritis
- Peržiūros sritis
- Naršymo sritis
Štai kaip tai atrodo:

Norėdami pridėti išdėstymo kontekstinį meniu sistemoje „Windows 10“., atlikite šiuos veiksmus.
Taikykite toliau pateiktą registro patobulinimą. Įklijuokite jo turinį į Notepad ir išsaugokite kaip *.reg failą.

„Windows“ registro rengyklės versija 5.00 [HKEY_CLASSES_ROOT\AllFilesystemObjects\shell\Windows.layout] "CanonicalName"="{23b4303b-4628-438b-ba5c-290fbcb06232}" "Description"="@shell32.dll,-31414" "Icon"="shell32.dll,-16742" "MUIVerb"="@shell32.dll,-31413" "SubCommands"="Windows.menubar;|;Windows.previewpane; Windows.readingpane; Windows.navpane" [HKEY_CLASSES_ROOT\Drive\shell\Windows.layout] "CanonicalName"="{23b4303b-4628-438b-ba5c-290fbcb06232}" "Description"="@shell32.dll,-31414" "Icon"="shell32.dll,-16742" "MUIVerb"="@shell32.dll,-31413" "SubCommands"="Windows.menubar;|;Windows.previewpane; Windows.readingpane; Windows.navpane" [HKEY_CLASSES_ROOT\Folder\shell\Windows.layout] "CanonicalName"="{23b4303b-4628-438b-ba5c-290fbcb06232}" "Description"="@shell32.dll,-31414" "Icon"="shell32.dll,-16742" "MUIVerb"="@shell32.dll,-31413" "SubCommands"="Windows.menubar;|;Windows.previewpane; Windows.readingpane; Windows.navpane" [HKEY_CLASSES_ROOT\Directory\Background\shell\Windows.layout] "CanonicalName"="{23b4303b-4628-438b-ba5c-290fbcb06232}" "Description"="@shell32.dll,-31414" "Icon"="shell32.dll,-16742" "MUIVerb"="@shell32.dll,-31413" "SubCommands"="Windows.menubar;|;Windows.previewpane; Windows.readingpane; Windows.navpane"
Užrašų knygelėje paspauskite Ctrl + S arba meniu Failas paleiskite elementą Failas - Išsaugoti. Tai atvers dialogo langą Įrašyti. Ten įveskite arba nukopijuokite ir įklijuokite pavadinimą „Layout menu.reg“, įskaitant kabutes.

Dvigubos kabutės yra svarbios siekiant užtikrinti, kad failas gaus plėtinį „*.reg“, o ne *.reg.txt. Failą galite išsaugoti bet kurioje norimoje vietoje, pavyzdžiui, galite įdėti jį į darbalaukio aplanką.
Dukart spustelėkite sukurtą failą, patvirtinkite importo operaciją ir viskas!


Norėdami suprasti, kaip veikia šis pakeitimas, žr. mano ankstesnį straipsnį, kuriame paaiškinau, kaip pridėti bet kurią juostelės komandą į kontekstinį meniu sistemoje „Windows 10“. Pamatyti
Kaip pridėti bet kurią juostelės komandą į dešiniojo spustelėjimo meniu sistemoje „Windows 10“.
Trumpai tariant, visos juostelės komandos yra saugomos šiuo registro raktu
HKEY_LOCAL_MACHINE\SOFTWARE\Microsoft\Windows\CurrentVersion\Explorer\CommandStore\shell
Galite eksportuoti norimą komandą ir modifikuoti eksportuotą *.Reg, kad įtrauktumėte ją į kontekstinį failų, aplankų ar bet kurio kito objekto, matomo File Explorer, meniu.
Kad sutaupytumėte jūsų laiką, sukūriau paruoštus naudoti registro failus. Juos galite parsisiųsti čia:
Atsisiųsti registro failus
Arba galite naudoti kontekstinio meniu derintuvą. Tai leis jums pridėti bet kurią juostelės komandą į kontekstinį meniu.

Galimų komandų sąraše pasirinkite „Išdėstymas“, dešinėje pasirinkite „Visi failai“ ir spustelėkite mygtuką „Pridėti“. Žiūrėkite aukščiau esančią ekrano kopiją. Dabar pridėkite tą pačią komandą į aplanką, diską ir biblioteką. Programėlę galite gauti čia:
Atsisiųskite kontekstinio meniu derintuvą
Verta paminėti, kad nors meniu juostos elementą galima rasti kontekstiniame meniu Layout, pati komanda nieko nedaro. Meniu juosta nepasiekiama „File Explorer“, kol nepašalinsite juostelės vartotojo sąsajos. Išjungus juostelę, ji tampa prieinama. Pamatyti Kaip išjungti juostelę „Windows 10“..
Išjungę juostelę, galėsite perjungti meniu juostą iš kontekstinio meniu. Žiūrėkite toliau pateiktą ekrano kopiją.


Pastaba: galite pridėti atskiras kontekstinio meniu komandas, skirtas išsamios informacijos, peržiūros ir naršymo srityse. Žiūrėkite šiuos straipsnius:
- Pridėti išsamios informacijos srities kontekstinį meniu sistemoje „Windows 10“.
- Pridėkite peržiūros srities kontekstinį meniu sistemoje „Windows 10“.
- Pridėti naršymo srities kontekstinį meniu „Windows 10“.
Viskas.