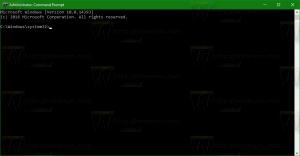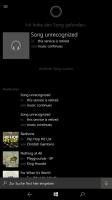Priverskite sistemos vartotojo sąsajos kalbą kaip rodymo kalbą sistemoje „Windows 10“.
„Windows 10“ galite pakeisti rodymo kalbą. Pavyzdžiui, jei turite kompiuterį su angliška „Windows 10“ versija, bet jūsų gimtoji kalba nėra anglų, galite konvertuoti operacinę sistemą į gimtąją kalbą neįdiegę iš naujo. Šiandien pamatysime, kaip priversti sistemos vartotojo sąsajos kalbą naudoti kaip rodymo kalbą visiems „Windows 10“ vartotojams.
Numatytoji vartotojo sąsajos kalba (sistemos kalba) yra kalba, naudojama diegiant „Windows 10“. Diegiant ir iškart po įdiegimo „Windows 10“ naudoja šią kalbą pranešimams, mygtukams ir meniu rodyti. Vartotojas gali pakeisti šią kalbą į kitą, įdiegdamas kalbos paketą, jei dabartinis leidimas „Windows 10“ palaiko MUI. Patarimas: žr kaip rasti „Windows 10“ leidimą. Taip pat kiekvienai vartotojo paskyrai galima turėti skirtingą rodymo kalbą.
Galite užrakinti kalbos parinktis ir priversti visus vartotojus naudoti sistemos vartotojo sąsajos kalbą kaip rodymo kalbą. Štai kaip.
Norėdami priversti rodyti kalbą sistemoje „Windows 10“ su grupės strategija, atlikite šiuos veiksmus.
- Atviras Registro redaktorius.
- Eikite į šį registro raktą:
HKEY_LOCAL_MACHINE\SOFTWARE\Policies\Microsoft\MUI\Settings
Patarimas: žr kaip vienu spustelėjimu pereiti prie norimo registro rakto.
Jei tokio rakto neturite, tiesiog sukurkite jį.
- Čia sukurkite naują 32 bitų DWORD reikšmę MachineUILock. Pastaba: net jei esate veikia 64 bitų Windows, vis tiek turite naudoti 32 bitų DWORD kaip vertės tipą.
Nustatykite jį į 1, jei norite priversti sistemos vartotojo sąsajos kalbą kaip rodymo kalbą sistemoje „Windows 10“. - Kad pakeitimai, atlikti registro patobulinimu, įsigaliotų, turite iš naujo paleiskite „Windows 10“..
Kad sutaupytumėte jūsų laiką, sukūriau paruoštus naudoti registro failus. Juos galite parsisiųsti čia:
Atsisiųsti registro failus
Anuliavimo koregavimas įtrauktas.
Priverskite sistemos vartotojo sąsajos kalbą kaip rodymo kalbą naudodami grupės politiką
Jei naudojate Windows 10 Pro, Enterprise arba Education leidimas, galite naudoti vietinės grupės strategijos rengyklės programą, kad sukonfigūruotumėte anksčiau minėtas parinktis su GUI.
- Paspauskite Laimėk + R klaviatūros klavišus kartu ir įveskite:
gpedit.msc
Paspausk Enter.
- Bus atidarytas grupės strategijos redaktorius. Eiti į Kompiuterio konfigūracija\Administravimo šablonai\Valdymo skydas\Regioninės ir kalbos parinktys. Įgalinkite politikos parinktį Priverskite pasirinktą sistemos vartotojo sąsajos kalbą perrašyti vartotojo sąsajos kalbą. Nustatykite Įjungtas.
Viskas.
Susiję straipsniai
- Sukurkite teksto paslaugas ir įvesties kalbų nuorodą sistemoje „Windows 10“.
- Įgalinti kalbos juostą sistemoje „Windows 10“ (klasikinė kalbos piktograma)
- Raskite numatytąją sistemos kalbą sistemoje „Windows 10“.
- Kaip pakeisti ekrano kalbą „Windows 10“.
- Kaip nukopijuoti regiono ir kalbos nustatymus sistemoje „Windows 10“.
- Kaip pridėti kalbą sistemoje „Windows 10“.