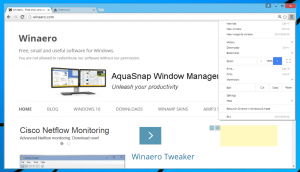Kaip išjungti aplanko parinktis „Windows 10“.
Galite įjungti arba išjungti aplanko parinktis sistemoje „Windows 10“ vartotojams, jei norite neleisti jiems keisti „File Explorer“ nustatymų. Aplanko parinktys yra specialus dialogo langas, leidžiantis keisti Windows 10 integruotos failų tvarkyklės nustatymus ir nuostatas. Dialogo lange yra trys skirtukai Bendra, Rodinys ir Paieška. Čia atlikti pakeitimai gali būti taikomi visiems aplankams.
Skelbimas
„File Explorer“ yra numatytoji failų valdymo programa, kuri yra kartu su „Windows“, pradedant nuo „Windows 95“. Be failų valdymo operacijų, Explorer.exe taip pat įgyvendina apvalkalą – darbalaukis, užduočių juosta, darbalaukio piktogramos ir meniu Pradėti yra „Explorer“ programos dalys. Pastaba: „Windows 10“ meniu Pradėti yra speciali UWP programa, kuri yra integruota į apvalkalą. Pradedant nuo „Windows 8“, „File Explorer“ gavo juostelės vartotojo sąsają ir greitos prieigos įrankių juostą.
Norėdami tinkinti „File Explorer“ išvaizdą ir veikimą, galite naudoti Aplanko parinkčių dialogas. Tačiau, jei jūsų ketinimai yra priešingi ir norite neleisti vartotojams pakeisti „File Explorer“ išvaizdos ir veikimo, čia yra keletas būdų, kuriais galite išjungti aplanko parinktis. Kai jis išjungtas, pamatysite šį pranešimą.

Apribojimai
Ši operacija buvo atšaukta dėl šiame kompiuteryje galiojančių apribojimų. Susisiekite su sistemos administratoriumi.
Pirmasis metodas veikia visuose operacinės sistemos leidimuose, nes tai tik paprastas registro pakeitimas.
Išjunkite aplanko parinktis sistemoje „Windows 10“.
- Atidaryk Registro redaktorius.
-
Rodyti kelią prie rakto
HKEY_CURRENT_USER\SOFTWARE\Microsoft\Windows\CurrentVersion\Policies\Explorer. Sukurkite jį, jei jo nėra jūsų kompiuteryje. - Čia sukurkite naują 32 bitų DWORD
NoFolderOptionsir nustatykite jo vertės duomenis į 1. Net jei esi veikia 64 bitų Windows 10, vis tiek turėtumėte sukurti 32 bitų DWORD reikšmę.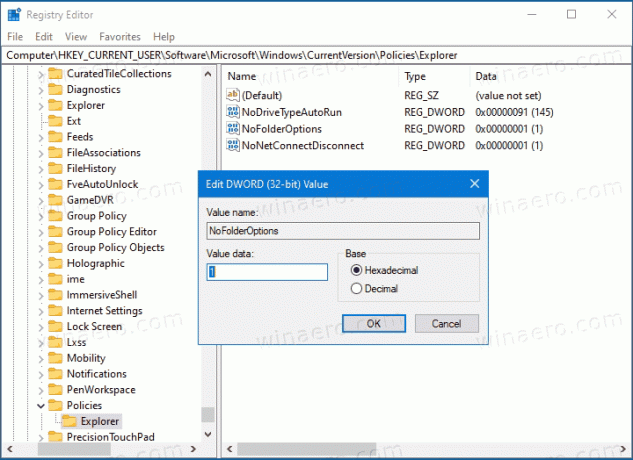
- Dabar iš naujo paleiskite „Windows 10“.
Sėkmingai išjungėte prieigą prie aplanko parinkčių sistemoje „Windows 10“ visoms vartotojų paskyroms. Norėdami anuliuoti pakeitimą, turite pašalinti NoFolderOptions vertę, kurią sukūrėte.
Norėdami sutaupyti laiko, galite atsisiųsti šiuos registro failus.
Atsisiųsti registro failus
ZIP archyve yra du REG failai.
- Išjungti aplanko parinktis.reg – tai apribos prieigą prie aplanko parinkčių.
- Įgalinti aplanko parinktis.reg - galite naudoti šį failą, kad atkurtumėte numatytuosius nustatymus ir pašalintumėte apribojimą.
Jei naudojate „Pro“, „Enterprise“ ir „Education“. leidimas Windows 10, vietoj to galite naudoti vietinės grupės strategijos rengyklę.
Įgalinkite arba išjunkite aplanko parinktis naudodami vietinės grupės strategijos rengyklę
- Atidarykite vietinės grupės strategijos rengyklę programą arba paleiskite ją visi vartotojai, išskyrus administratorių, arba konkrečiam vartotojui.
- Eikite į Vartotojo konfigūracija > Administravimo šablonai > „Windows“ komponentai > „File Explorer“. kairėje.
- Dešinėje raskite politikos nustatymą Neleiskite atidaryti aplanko parinkčių iš mygtuko Parinktys juostelės skirtuke Rodinys.
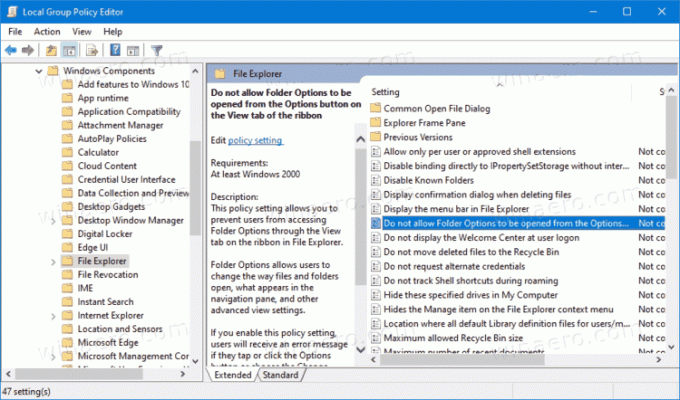
- Dukart spustelėkite jį ir nustatykite politiką Įjungtas.

- Spustelėkite taikyti ir Gerai.
Su tavimi baigta. Aplanko parinktys dabar išjungtos.
Norėdami juos įjungti vėliau, nustatykite Neleiskite atidaryti aplanko parinkčių iš mygtuko Parinktys juostelės skirtuke Rodinys politika Įjungtas arba Nesukonfigūruotas.