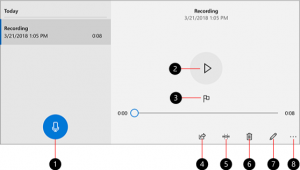Konfigūruokite automatinį prisijungimą ir užrakinimą po paleidimo iš naujo sistemoje „Windows 10“.
Kaip sukonfigūruoti automatinio prisijungimo ir užrakinimo režimą paleidus iš naujo sistemoje „Windows 10“.
„Windows 10“ leidžia įjungti arba išjungti specialią strategiją, kuri leidžia automatiškai prisijungti, prisijungti ir užrakinti, kai paleidžiama iš naujo arba šalta įkrova. Tai gali būti naudinga privatumo požiūriu, nes jūsų vartotojo abonementas bus nedelsiant įkeltas, tačiau kompiuteris vis tiek liks užrakintas.
Politika Prisijunkite ir automatiškai užrakinkite paskutinį interaktyvų vartotoją po paleidimo iš naujo, kuris buvo pavadintas Sukonfigūruokite automatinio prisijungimo ir paskutinio interaktyvaus vartotojo užrakinimo režimą po paleidimo iš naujo arba šalto įkrovimo prieš Windows 10 versiją 1903, yra skiltyje Kompiuterio konfigūracija > Administravimo šablonai > „Windows“ komponentai > „Windows“ prisijungimo parinktys. Vietos grupės strategijos redaktorius (gpedit.msc). Tai valdo konfigūraciją, kuriai esant automatinis paleidimas iš naujo ir prisijungimas bei užraktas įvyksta po paleidimo iš naujo arba šalto įkrovimo. Jei strategijoje „Prisijungti ir automatiškai užrakinti paskutinį interaktyvų vartotoją po pakartotinio paleidimo“ pasirinkote „Išjungta“, automatinis prisijungimas neįvyks ir šios politikos konfigūruoti nereikia.
Jei įgalinsite šį politikos nustatymą, galėsite pasirinkti vieną iš dviejų parinkčių:
- „Įjungta, jei BitLocker yra įjungtas ir nesustabdytas“ nurodo, kad automatinis prisijungimas ir užrakinimas įvyks tik tuo atveju, jei „BitLocker“ yra aktyvus ir nėra sustabdytas perkrovimo ar išjungimo metu. Šiuo metu asmeninius duomenis galima pasiekti įrenginio standžiajame diske, jei BitLocker neįjungtas arba sustabdytas naujinimo metu. „BitLocker“ sustabdymas laikinai pašalina sistemos komponentų ir duomenų apsaugą, tačiau tam tikromis aplinkybėmis gali prireikti sėkmingai atnaujinti įkrovai svarbius komponentus.
- „BitLocker“ sustabdomas naujinimų metu, jei:
- Prietaisas neturi TPM 2.0 ir PCR7, arba
- Prietaisas nenaudoja a TPM- tik gynėjas
- „BitLocker“ sustabdomas naujinimų metu, jei:
- „Always Enabled“ nurodo, kad automatinis prisijungimas įvyks, net jei „BitLocker“ išjungtas arba sustabdytas perkrovimo ar išjungimo metu. Kai BitLocker neįjungtas, asmeniniai duomenys pasiekiami standžiajame diske. Automatinis paleidimas iš naujo ir prisijungimas turėtų būti vykdomas tik esant šiai sąlygai, jei esate tikri, kad sukonfigūruotas įrenginys yra saugioje fizinėje vietoje.
Jei išjungsite arba nesukonfigūruosite šio nustatymo, automatinio prisijungimo funkcija pagal numatytuosius nustatymus bus „Įjungta, jei „BitLocker“ įjungta ir nesustabdyta“.
Norėdami sukonfigūruoti parinktį, galite naudoti grupės strategijos parinktį arba grupės strategijos registro patobulinimą. Pirmasis metodas gali būti naudojamas Windows 10 leidimuose, kurie pateikiami su vietinės grupės strategijos rengyklės programa. Jei naudojate Windows 10 Pro, Enterprise arba Education leidimas, tada vietinės grupės strategijos rengyklės programa yra prieinama OS. „Windows 10 Home“ vartotojai gali pritaikyti registro koregavimą.
Norėdami sukonfigūruoti automatinį prisijungimą ir užrakinimą paleidus iš naujo sistemoje „Windows 10“.,
- Atidarykite vietinės grupės strategijos rengyklę programą arba paleiskite ją visi vartotojai, išskyrus administratorių, arba konkrečiam vartotojui.
- Eikite į Kompiuterio konfigūracija > Administravimo šablonai > „Windows“ komponentai > „Windows“ prisijungimo parinktys kairėje.
- Dešinėje raskite politikos nustatymą Prisijunkite ir užrakinkite paskutinį interaktyvų vartotoją automatiškai po paleidimo iš naujo. Pastaba: prieš Windows 10 1903 versiją ji buvo pavadinta Sukonfigūruokite automatinio prisijungimo ir paskutinio interaktyvaus vartotojo užrakinimo režimą po paleidimo iš naujo arba šalto įkrovimo.
- Dukart spustelėkite jį ir nustatykite politiką Įjungtas norėdami suaktyvinti funkciją.
- Nustatykite Išjungta priverstinai jį išjungti.
- Nustatykite Nesukonfigūruotas atkurti numatytuosius nustatymus.
Su tavimi baigta.
Patarimas: žr Kaip iš naujo nustatyti visus vietinės grupės strategijos nustatymus iš karto sistemoje „Windows 10“..
Dabar pažiūrėkime, kaip tą patį galima padaryti su registro koregavimu.
Sukonfigūruokite automatinį prisijungimą ir užrakinkite paleidus iš naujo registre
- Atviras Registro redaktorius.
- Eikite į šį registro raktą:
HKEY_LOCAL_MACHINE\SOFTWARE\Microsoft\Windows\CurrentVersion\Policies\System. Patarimas: žr kaip vienu spustelėjimu pereiti prie norimo registro rakto.Jei tokio rakto neturite, tiesiog sukurkite jį. - Čia sukurkite naują 32 bitų DWORD reikšmę IšjungtiAutomaticRestartSignOn. Pastaba: net jei esate veikia 64 bitų Windows, vis tiek turite naudoti 32 bitų DWORD kaip vertės tipą.
- Jo vertės duomenis palikite kaip 0 į Įgalinti Automatinis prisijungimas ir užraktas paleidus iš naujo.
- Nustatykite jo vertės duomenis kaip 1 į Išjungti Automatinis prisijungimas ir užraktas paleidus iš naujo.
- Ištrinkite DisableAutomaticRestartSignOn reikšmę, kad atkurtumėte numatytąją elgseną.
- Iš naujo paleiskite „Windows 10“..
Vėliau galėsite ištrinti IšjungtiAutomaticRestartSignOn reikšmę, kad vartotojas galėtų naudoti ir valdymo skydelį, ir nustatymus.
Norėdami sutaupyti laiko, galite atsisiųsti šiuos paruoštus naudoti registro failus:
Atsisiųsti registro failus
Anuliavimo koregavimas įtrauktas.
Patarimas: galite pabandykite įjungti GpEdit.msc sistemoje Windows 10 Home.
Dominantys straipsniai:
- Kaip peržiūrėti taikomą grupės politiką sistemoje „Windows 10“.
- Visi būdai, kaip atidaryti vietinės grupės strategijos rengyklę sistemoje „Windows 10“.
- Taikykite grupės strategiją visiems vartotojams, išskyrus administratorių, sistemoje „Windows 10“.
- Taikykite grupės strategiją konkrečiam vartotojui sistemoje „Windows 10“.
- Iš karto iš naujo nustatykite visus vietinės grupės strategijos nustatymus sistemoje „Windows 10“.
- Įgalinkite Gpedit.msc (grupės strategiją) sistemoje „Windows 10 Home“.