Įgalinkite tamsiąją temą nuotraukose sistemoje „Windows 10“.
Kaip jau tikriausiai žinote, „Windows 10“ yra galimybė įjungti tamsiąją temą programoms, sukurtoms naudojant universaliąją „Windows“ platformą. Dauguma integruotų „Windows 10“ programų, pvz., „Nustatymai“ ar „Photos“, yra universalios programos, kurios atitinka baltą arba tamsią temą, kurią įgalino vartotojas. Nuotraukose galite įjungti tamsiąją temą atskirai nuo sistemos temos.
Skelbimas
Nuotraukos yra pirmosios šalies „Windows“ programa, skirta vaizdams redaguoti ir peržiūrėti pakeitė „Windows Photo Viewer“. ir nuotraukų galerija. Jo plytelė yra prisegtas į meniu Pradėti. Be to, programa yra susiję su daugeliu vaizdo failų formatų. „Photos“ siūlo pagrindines funkcijas, leidžiančias peržiūrėti vaizdus iš vartotojo vietinio disko arba „OneDrive“ debesies saugyklos. „Photos“ programa nustatyta kaip numatytoji vaizdų peržiūros programa. Programą „Photos“ galima naudoti norint naršyti, bendrinti ir redaguoti nuotraukas bei vaizdų kolekciją. Su naujausiais atnaujinimais programa gavo visiškai naują funkciją "
Istorijos remiksas“, kuri leidžia jūsų nuotraukoms ir vaizdo įrašams pritaikyti nuostabių 3D efektų rinkinį. Taip pat buvo pridėta galimybė apkarpyti ir sujungti vaizdo įrašus.Nuotraukose yra speciali parinktis, kurią galite naudoti norėdami perjungti programą į tamsiąją temą. Jį galima lengvai įjungti nenaudojant trečiųjų šalių įrankių ar įsilaužimų. Pažiūrėkime, kaip tai galima padaryti.
Norėdami įjungti tamsiąją temą „Windows 10“ nuotraukose, atlikite šiuos veiksmus.
- Atidarykite Nuotraukos. Pagal numatytuosius nustatymus jo plytelė yra prisegta prie meniu Pradėti.
- Spustelėkite trijų taškų meniu mygtuką viršutiniame dešiniajame kampe:

- Spustelėkite meniu elementą Nustatymai.

- Pasirodys nustatymai. Eikite į Režimas skyrių ir įjunkite parinktį Tamsus.
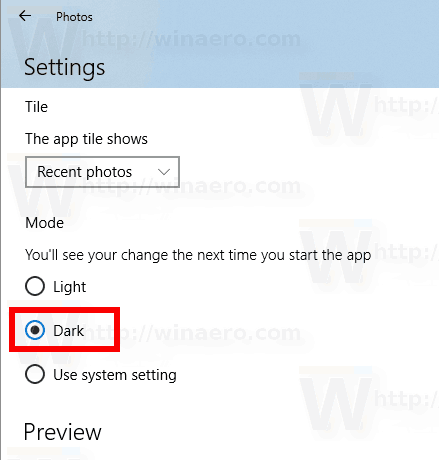
- Iš naujo paleiskite programą.
Su tavimi baigta! Programoje „Photos“ bus naudojama tamsioji tema.
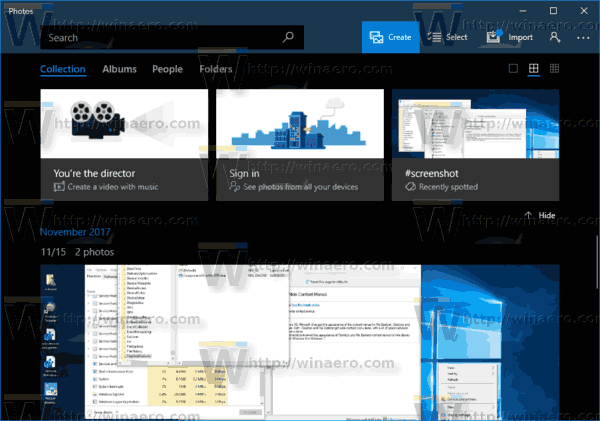
Galite atnaujinti arba gauti „Windows 10“ nuotraukų programą iš šitas puslapis „Windows“ parduotuvėje.
Štai keletas naudingų patarimų nuotraukų naudotojams.
„Windows 10“ nuotraukų programoje galite išjungti automatinį pagerinimą, kad nuotraukos atrodytų natūralesnės. „Windows 10“ nuotraukų programa automatiškai pagerina jūsų nuotraukų išvaizdą pagal numatytuosius nustatymus. Pamatyti
Išjunkite automatinį patobulinimą nuotraukų programoje Windows 10
Jei norite naudoti sparčiuosius klavišus, kad padidintumėte produktyvumą, žr
„Windows 10“ nuotraukų programos sparčiųjų klavišų sąrašas
„Live Tile“ funkcija pagal numatytuosius nustatymus įjungta „Photos“ programoje. Jis nustatytas rodyti naujausias nuotraukas. Galite jį pakeisti, kad būtų rodoma viena pasirinkta nuotrauka. Žiūrėkite šį įrašą:
Pakeiskite „Photos App Live Tile“ išvaizdą sistemoje „Windows 10“.
Viskas.
