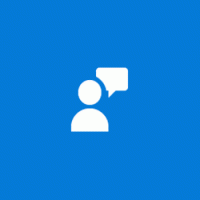Įgalinkite kelių skirtukų pasirinkimą „Mozilla Firefox“.
Daugelis populiarių žiniatinklio naršyklių leidžia vienu metu pasirinkti ir perkelti kelis skirtukus. Šią funkciją galite naudoti „Google Chrome“, „Opera“ ir „Vivaldi“. Tačiau „Firefox“ vartotojams nesiseka. Tačiau čia yra keletas gerų naujienų – „Firefox“ komanda stengiasi įtraukti tą pačią funkciją į naršyklę. Suinteresuoti vartotojai jau gali tai išbandyti.
Skelbimas
Šiuolaikinės „Firefox“ versijos sukurtos naudojant naują „Quantum“ variklį. Jie pateikiami su patobulinta vartotojo sąsaja, kodiniu pavadinimu „Photon“. Dabar naršyklė nepalaiko XUL pagrindu sukurtų priedų, todėl visi klasikiniai priedai yra nebenaudojami ir nesuderinami. Pamatyti
Būtina turėti Firefox Quantum priedus
Dėl variklio ir vartotojo sąsajos pakeitimų naršyklė yra nepaprastai greita. Programėlės vartotojo sąsaja yra jautresnė ir paleidžiama pastebimai greičiau. Variklis tinklalapius atkuria daug greičiau nei bet kada Gecko eroje.
Rašant, galimybė pasirinkti ir perkelti kelis skirtukus jau buvo pritaikyta „Firefox“ naktinei versijai. Taigi, jei norite tai patikrinti, atsisiųskite ir įdiekite „Nightly“. Tada skaitykite šį straipsnį:
Vienu metu paleiskite skirtingas Firefox versijas
Norėdami įjungti kelių skirtukų pasirinkimą „Mozilla Firefox“., atlikite šiuos veiksmus.
- Atidarykite naują skirtuką ir adreso juostoje įveskite šį tekstą:
apie: config
Patvirtinkite, kad būsite atsargūs, jei jums pasirodys įspėjamasis pranešimas.
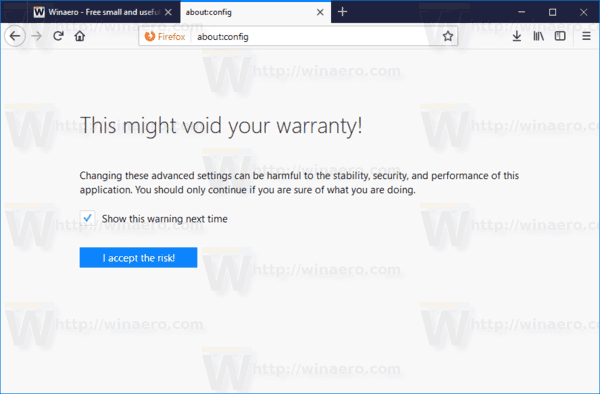
- Į paieškos laukelį įveskite šį tekstą:
browser.tabs.multiselect. - Ši nuostata įgalinta pasirinktiems vartotojams. Jei jo vertė yra
klaidingajūsų atveju dukart spustelėkite jį, kad įjungtumėte funkciją (nustatyti įtiesa).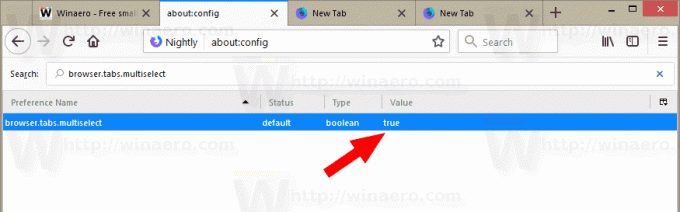
- Ši funkcija dabar įjungta.
Išbandykite „Tab Multiselect“ naudodami „Mozilla Firefox“.
- Paspauskite ir palaikykite CTRL klavišą klaviatūroje.
- Kairiuoju pelės mygtuku spustelėkite norimą pasirinkti skirtuką.
- Neatleiskite CTRL klavišą, tada spustelėkite kitą skirtuką, kurį norite pasirinkti. Turėsite pasirinkti du skirtukus.
- Norėdami pasirinkti skirtukų diapazoną „Google Chrome“, spustelėkite pirmąjį skirtuką, kurį norite pasirinkti.
- Dabar spustelėkite paskutinį norimo pasirinkti diapazono skirtuką.
- Skirtukai pasirinkti dabar.
Galite vilkti ir nuleisti pasirinktus skirtukus į naują vietą skirtukų juostoje. Jie bus perkelti visi iš karto.

Dešiniuoju pelės mygtuku spustelėkite bet kurią iš jų, kad pamatytumėte galimas komandas. Juos galima pritaikyti visiems pasirinktiems skirtukams.

Vėlgi, šio rašymo metu funkcija vis dar nebaigta ir gali būti nestabili. „Mozilla“ vis dar šlifuoja.
Susiję straipsniai:
- Išjungti automatiškai iš naujo atidaryti Firefox po Windows paleidimo iš naujo
- Išjunkite mėlyną pavadinimo juostą „Firefox“.
- Įgalinkite skirtukų uždarymą dukart spustelėdami „Firefox“.
- Kaip išjungti skirtukų pašildymą „Firefox“.
- Pridėkite daugiau populiariausių svetainių prie naujo skirtuko puslapio „Firefox“.
- Pašalinkite atskirus svetainės slapukus Firefox 60 ir naujesnėje versijoje
- Kaip pakeisti vartotojo agentą „Firefox“.
- Išjunkite aparatinės įrangos spartinimą „Firefox Quantum“.
- Išjunkite atsisiuntimo animaciją „Firefox“.
- Įgalinkite HiDPI mastelio keitimą „Firefox“.
- Pakeiskite vartotojo sąsajos tankį „Firefox“.